「Goodnotesが便利らしいけどどうやって使うの?」「学校でGoodnotesを使うと言われたけど、何から始めれば?」と迷っていませんか。
Goodnotesは人気の手書きノートアプリです。フリーハンドでメモを取ったり、PDFや画像を取り込んで書き込んだりと、シンプルな操作でさまざまに活用できるのが魅力です。他の人と共有や共同編集もできるため、当社のオンライン家庭教師の中には、生徒さんとのやりとりに活用している先生もいます。
この記事では、最新バージョンであるGoodnotes6の使い方を初心者向けにまとめました。料金プランや使う前の準備、戸惑うことの多い初期設定についても解説します。ぜひ参考にして、勉強や仕事に役立ててください。
Goodnotes6のプランと対応機種
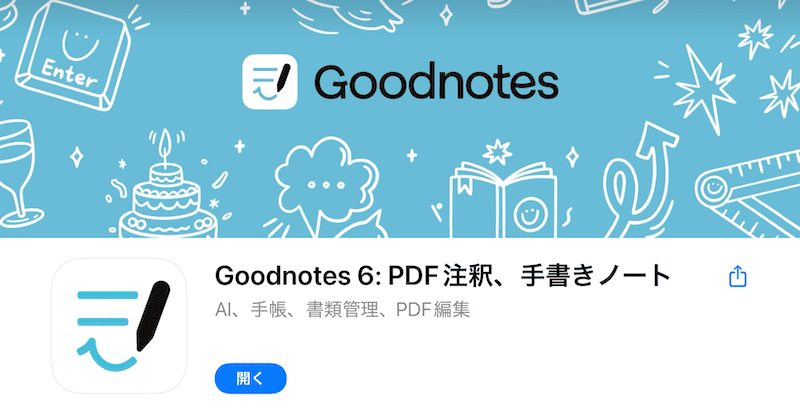
Goodnotes6を使い始めるにあたり、気になるのは料金プランでしょう。個人向けプランを表にまとめました。
無料版は、Apple、Android、Windows、Web Editor(ブラウザ版)のすべてに対応しています。有料版は、Apple限定版のみ買い切りで、ほかはサブスクリプションです。また、それぞれ7日間の無料トライアルが設けられています。
| 無料 (全プラットフォーム で使用可能) | 全プラットフォーム版 | Apple限定版 | Apple以外版 (Android、Windows、 Web Editor) | |
|---|---|---|---|---|
| 支払い形式 | ー | サブスク | 買い切り | サブスク |
| 料金 | ー | 1,350円/年 | 4,080円 | 945円/年 |
| 無料トライアル | ー | 7日間 | 7日間 | 7日間 |
| ノートの数 | 3冊まで | 無制限 | 無制限 | 無制限 |
| ノートの共有・ エクスポート | 〇 (エクスポートは 透かしが入る) | 〇 | 〇 | 〇 |
| ファイルの最大 インポートサイズ | 5MB | Apple:無制限 その他:250MB | ||
| 音声録音 | 20分まで | 無制限 | 無制限 | ー |
| AI手書き | 〇 | 〇 | 〇 | ー |
| AI入力 | × | 〇 | 〇 | ー |
※音声録音・AI手書き・AI入力は、Appleのみの機能(全プラットフォーム版でもAppleのみ使用可能)
Goodnotes6の対応OS(Apple)は、以下のとおりです。(2025年4月現在:Goodnotes6システム要件より)
- iPhone:iOS 16.4 以降
- iPad:iPadOS 16.4 以降
- Mac:macOS 13.3 以降
AndroidやWindowsでは、OSとブラウザのバージョンが一定以上でないといけません。また、RAMと画面サイズに以下の要件があります。(2025年4月現在:Android、Windows、およびWebのシステム要件より)
- RAMの容量が4GB以上
- 画面サイズが8インチ以上(Androidデバイスの場合)
お手持ちの端末でアプリストアにアクセスすると、対応機種かどうかが自動判定されます。非対応の場合は「この端末では利用できません」などとメッセージが表示されるので確認してみましょう。
これからデバイスを買う場合は、iPadがおすすめです。最も機能が充実しており、困ったときに参考となる情報も多いためです。
Goodnotesを使い始める前の準備
ここではGoodnotesを使う際に必要なタッチペンと、アプリのダウンロード、タッチペンのペアリングについて説明します。
タッチペンの購入
Goodnotesは指でも操作できますが、自由にストレスなく書き込むにはタッチペンが必須です。書きやすいのは、ボールペンのように先がとがった「スタイラス型」です。その中でも充電して使うタイプがおすすめです。ペン先から微量の静電気が出るため、正確に操作できるのです。
iPadならApple Pencilを購入すれば間違いありませんが、値段を見てためらう方も多いのではないでしょうか。イラストを描く場合は、Apple Pencilの筆圧感知機能がないと物足りないかもしれません。一方、メモが主体なら、他メーカーの製品でも大きな不自由はないでしょう。
アプリのダウンロードとインストール
iPadの場合は、App Store で「goodnotes」と入力して検索しましょう。アプリを見つけたら「入手」をタップすると、自動的にダウンロード・インストールされます。
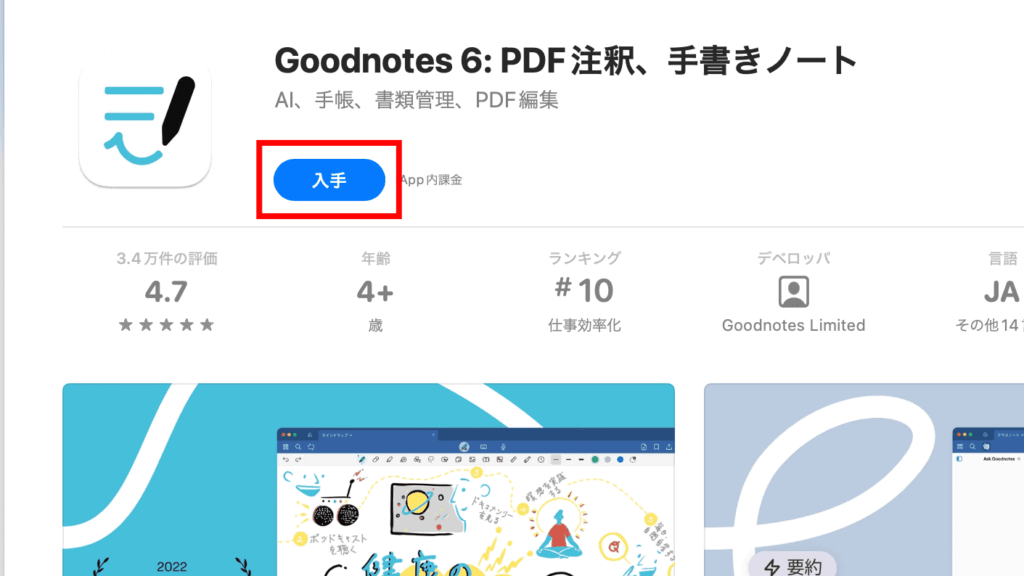
AndroidタブレットならPlayストアから探します。「Goodnotes for Android」を見つけてインストールしましょう。
通常はGoodnote6としてインストールされますが、以前に使ったことがある場合は、Goodnote5としてインストールされるかもしれません。この場合も、Goodnote6を無料で試すことができます。また、試したあとで5に戻すことも可能です。
タッチペンのペアリング
タッチペンのペアリングには、特別な操作は不要です。初めてノートを作成するときに「”Goodnotes”でBluetoothデバイスを探すことを許可しますか?」と確認画面が出るので許可しましょう。すると、タッチペンの電源を入れるだけで自動的に認識されます。
これだけは!Goodnotesの初期設定3つ
ここからは、iPad版のGoodnotes6を実際に触りながら解説していきます。
最初にGoodnotesを開いたら、快適に使うための初期設定をしておきましょう。スクロールの設定、言語の設定、自動バックアップ設定です。
いずれも画面右上の歯車マークから設定できます。詳しく説明していきます。
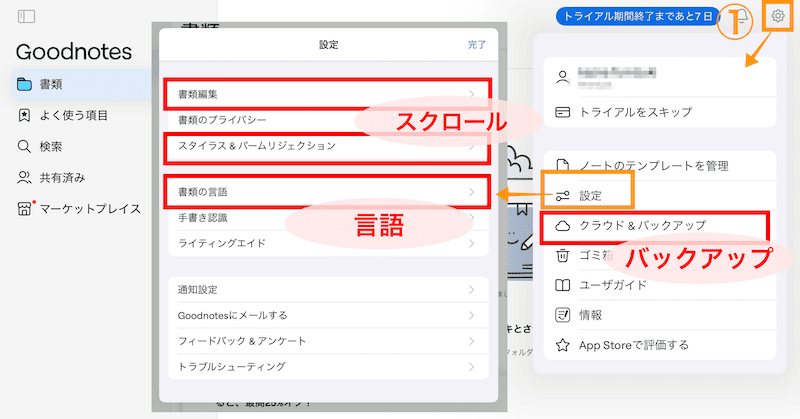
1.スクロールの設定
まず、ページをスクロールする方向です。デフォルトは横方向ですが、縦方向への変更がおすすめです。
※ノート編集ページのメニュー(・・・マーク)からも変更できるので、やりにくかったら変更するのでも問題ありません。
【手順】歯車マーク>設定>書類編集>「スクロールの方向」を横に(ついでに「プルしてページを追加」をONに)
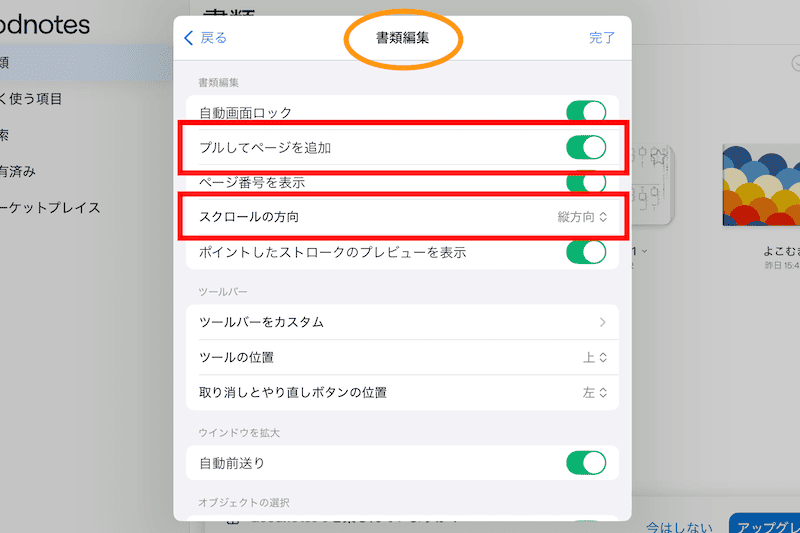
横スクロールは紙のノートをめくるように操作できますが、ページの下のほうが少々書きにくいです。縦スクロールにすると、ページ下部まで書きやすいだけでなく、ページ同士のつながりも見やすくなります。
また、同じ設定画面の「プルしてページを追加」は、スクロール方向に引っ張るだけでページを追加できる機能です。Goodnotes6では最初からONになっていると思いますが、もしオフになっていたら、こちらも設定しておきましょう。
指1本でスクロール
こちらはスクロールしにくい場合に確認する設定です。
【手順】歯車マーク>設定>スタイラス&パームリジェクション>「1本指でパン」をONに
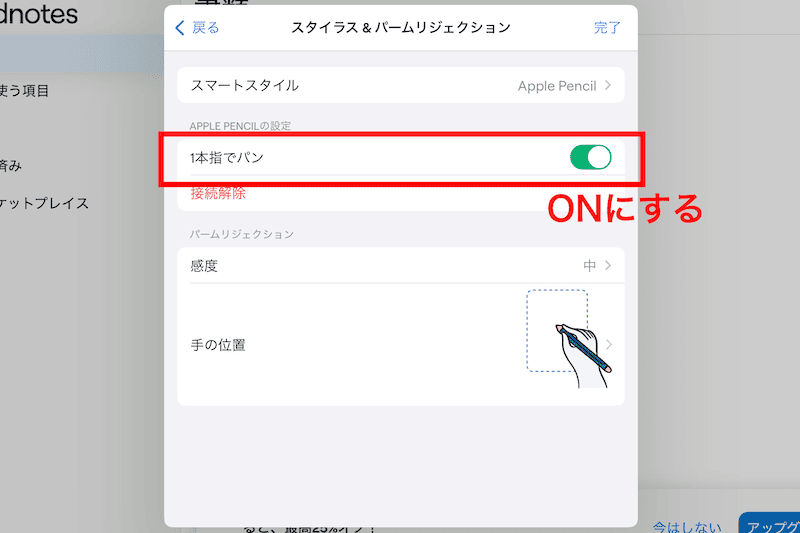
「1本指でパン」とは、ページを指1本でスクロールできる機能で、ペンを持ちながらページをめくる際に便利です。タッチペンと接続すれば自動でONになると思いますが、もしオフになっていたら設定を変更しましょう。
2.言語の設定
Goodnotes6は、初期状態では日本語に対応していません。メニューが日本語で表示されていても、ノートの検索などに使われる言語は英語となっているので、最初に直しておきましょう。
【手順】歯車マーク>設定>書類の言語>「言語を追加」で「日本語」を選択、「新規書類のデフォルト言語」を日本語に設定
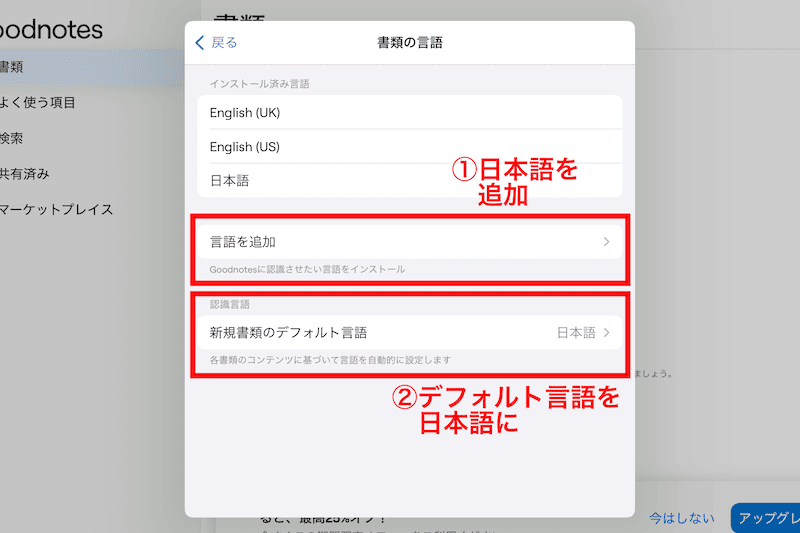
これで、日本語での検索が可能となります。
3.自動バックアップの設定
たくさん書いたノートのデータが万一壊れてしまったり、タブレットが故障してノートが見られなくなったりしたら困りますね。Goodnotesでは、iCloudによるクラウド同期と、クラウドストレージへの自動バックアップを併用できます。どちらもONにしておけば、備えは万全です。
【手順】歯車マーク>クラウド&バックアップ>クラウド同期、自動バックアップ
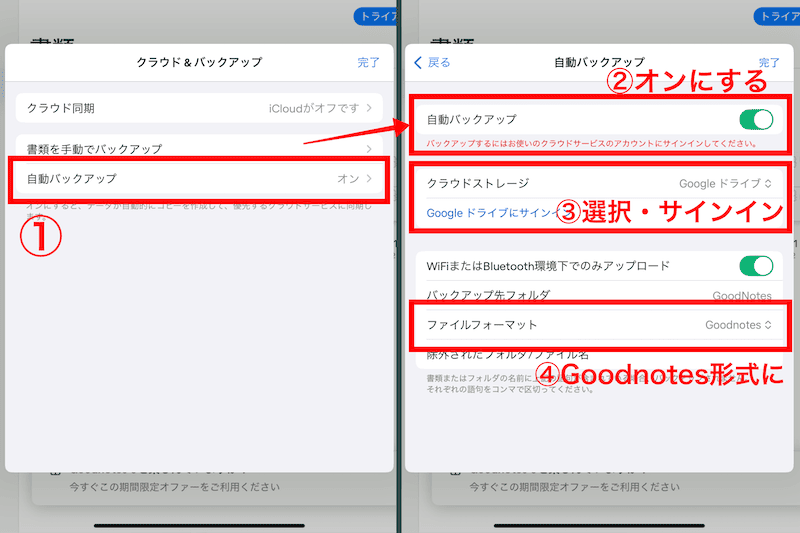
「クラウド同期」はiCloudによる機能で、ノートを同じApple IDのデバイスと同期できます。たとえばiPadで書いたノートをiPhoneで見直したい方は、ONにしておくと便利です。「自動バックアップ」では、Dropbox、Googleドライブ、OneDrive、WebDAV の中からバックアップ先を選択できます。ONにしたら、「ファイルフォーマット」を「Goodnotes」に変更しておきましょう。最初は「PDF」が選択されていますが、PDFに変換して保存されたノートは再編集ができないためです。
Goodnotesでノートの作成と整理
ここではノートの作成および保存・削除の方法と、ページの追加・削除・並べ替えについて説明します。
新規ノートの作成
新しいノートを作るときは、「書類」の画面で「+」をタップし、「ノート」を選択します。そして、表紙と本文用紙、ノートの名前などを設定します。
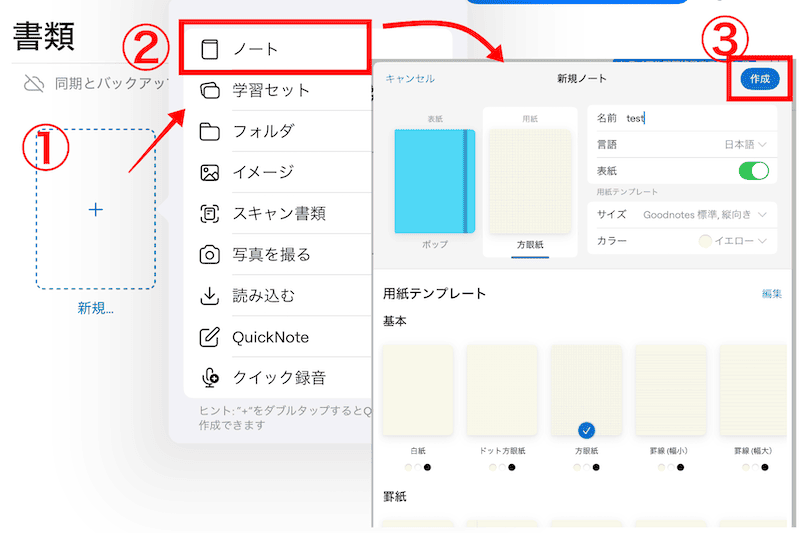
本文用紙は、白紙や方眼紙、罫線のほかに、スケジュール帳や楽譜などもそろっています。表紙は付けないことも可能です。
言語はノートごとに変えられます。たとえば普段は日本語でも、英語の授業ノートでは「English(US)」を選んでおくとよいでしょう。
設定が終わったら、右上の「作成」をタップするとノートが生成されます。
ページの追加・削除・並べ替え
同じフォーマットのページを追加する場合は、スクロール方向に引っ張って手を離せばどんどん足していけます。(「プルしてページを追加」の機能です)
異なるフォーマットのページを追加するときは、右上の「+」から選びましょう。テンプレート一覧から選べるほか、画像やPDFファイルをページとして差し込むこともできます。
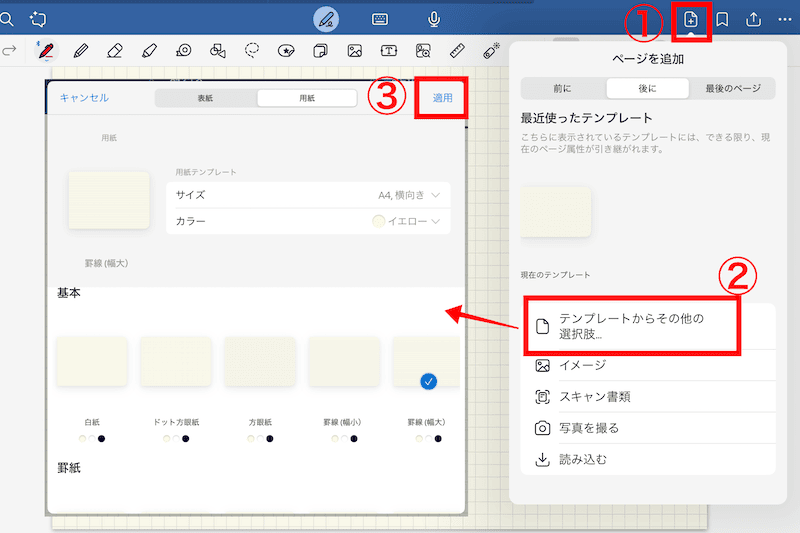
ページを削除する場合は、右上の「・・・」メニューから「ページをゴミ箱に移動」を選択します。
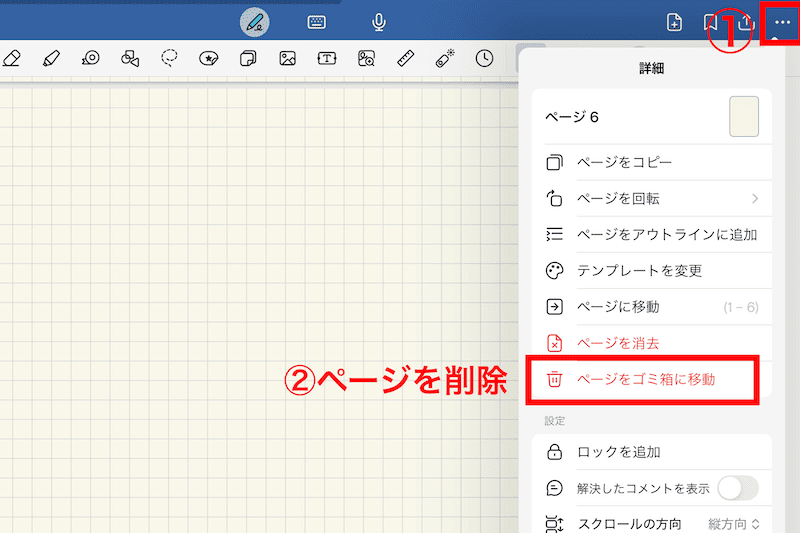
ページを並べ替える場合は、左上の「田」のようなマークをタップしてページ一覧を開きましょう。移動したいページをタップして選択し、長押ししながら好きな位置へ移動できます。
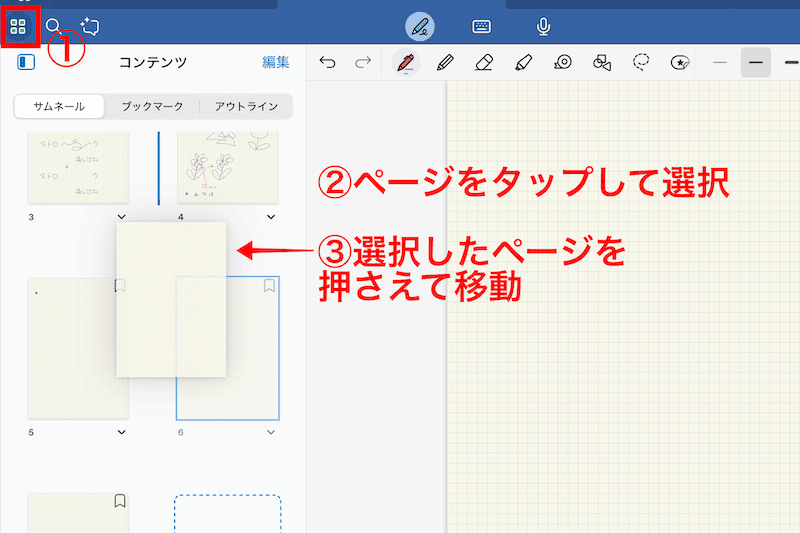
ページ一覧を閉じるには、「田」マークをもう一度タップします。
ノートの保存(終了)
ノートは自動保存されているため、特に保存の操作は必要ありません。画面左上のホームのアイコンを押せばメインメニューに戻れます。
あるいは、各ノートの右端にある「×」を押すと、1冊ずつ閉じることも可能です。
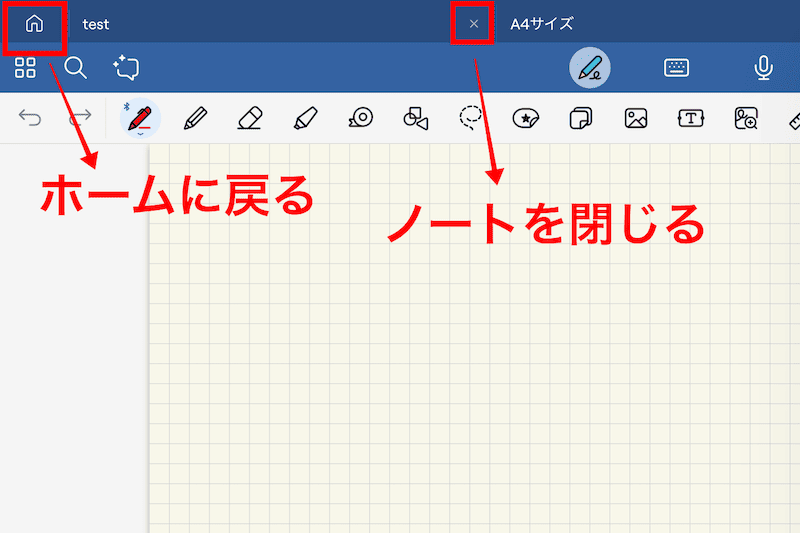
ノートの削除
ノートの削除は書類一覧の画面から行います。ノート名の右側にある小さな「∨」をタップし、メニューから「ゴミ箱に入れる」を選択しましょう。
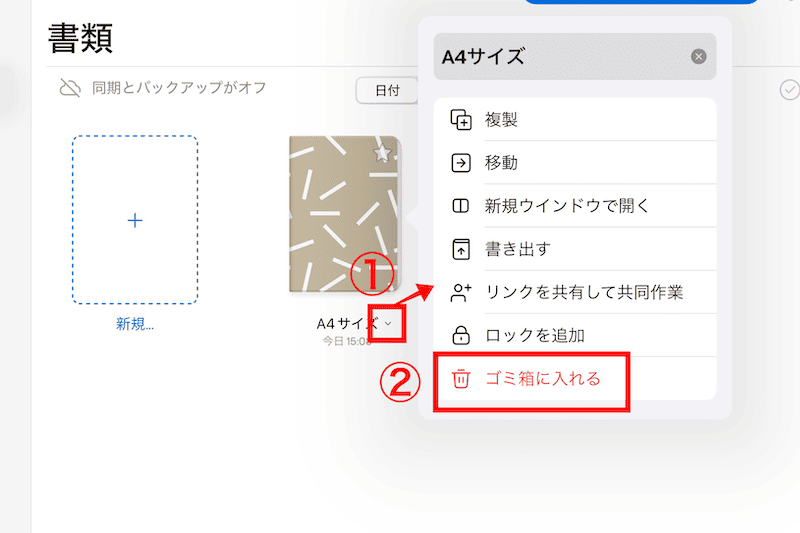
ゴミ箱内のノートは、無料版で作れる3冊のノートにカウントされます。完全に削除するには、ゴミ箱に移動して同じようにメニューを出し、「完全に削除」を選択しましょう。すると冊数が解放され、新しいノートの作成が可能となります。
Goodnotesの書き方|基本6項目
ここではGoodnotesの基本的なツールを6つ紹介します。便利な裏技もたくさん隠れているので、どんどん触って、手になじむ使い方を見つけていきましょう。
書く
フリーハンドで書く場合に基本となるのがペンツールです。「万年筆」「ボールペン」「筆ペン」から選べます。
ペンのマークをタップすると、ペンの選択と設定ができます。文字や図形が中心なら「ボールペン」が使いやすいでしょう。太さと色は、右上のメニューから選択できます。
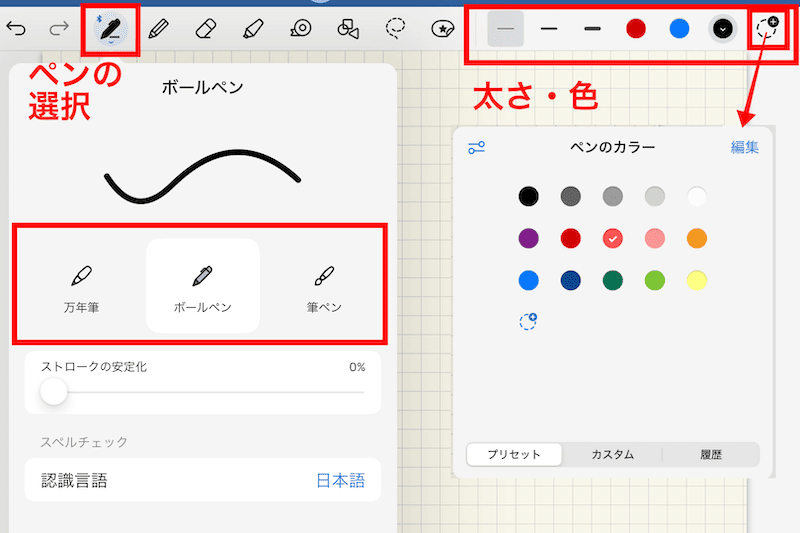
細かい部分を書き込むときは、ページを二本指で広げて拡大してみましょう。
消す
消しゴムツールでは「普通の消しゴム」や「正確な消しゴム」が選べます。特徴的なのは「ストローク消しゴム」で、一筆で書いた線を一気に消去してくれます。慣れるとスピーディーに消せて便利な機能です。
また「自動選択解除」をONにしておくと、消しゴム後にペンを選び直す手間がなくなり、いっそう効率的にノートが取れます。
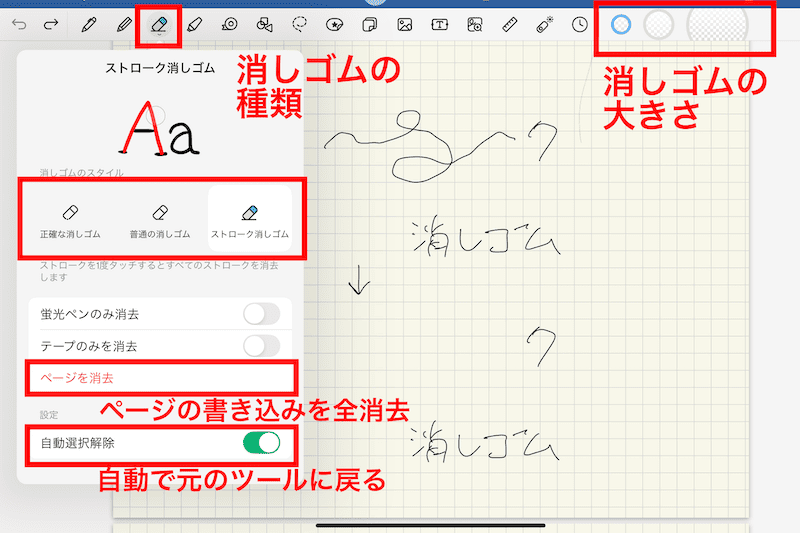
消しゴムの大きさは3段階です。ページを二本指で広げて拡大すれば、消しゴムが相対的に小さくなり、細かい部分を消しやすくなります。
なげなわツール(選択・移動など)
なげなわツールとは、文字や図形を囲んでさまざまな操作ができる機能です。文字の位置をずらしたり、角度を変えたりと気軽に使ってみましょう。
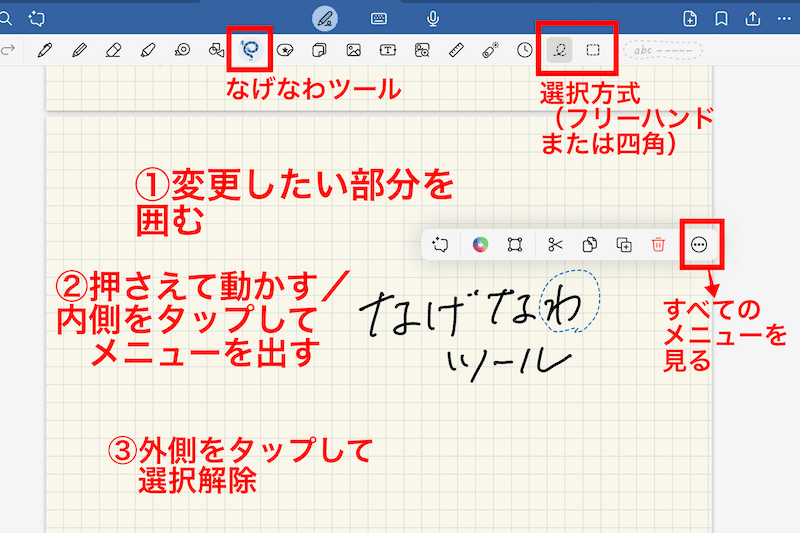
なげなわツールでできることは以下のとおりです。
①そのまま押さえて:
- 移動
②タップしてメニューを出して:
- カラー変更
- 拡大縮小(回転も可能)
- カット
- コピー
- その場で複製
- 削除
- 手書き文字をテキストに変換 など
選択解除したいときは、囲んだ範囲の外側をタップしましょう。
カットやコピーしたものを貼り付けるときは、貼り付けたい位置で長押しして「ペースト」を選択します。
蛍光ペンを引く
蛍光マーカーを引くには、蛍光ペンツールを選択します。「直線で描く」をONにしておくと、まっすぐ引けて見やすいです。
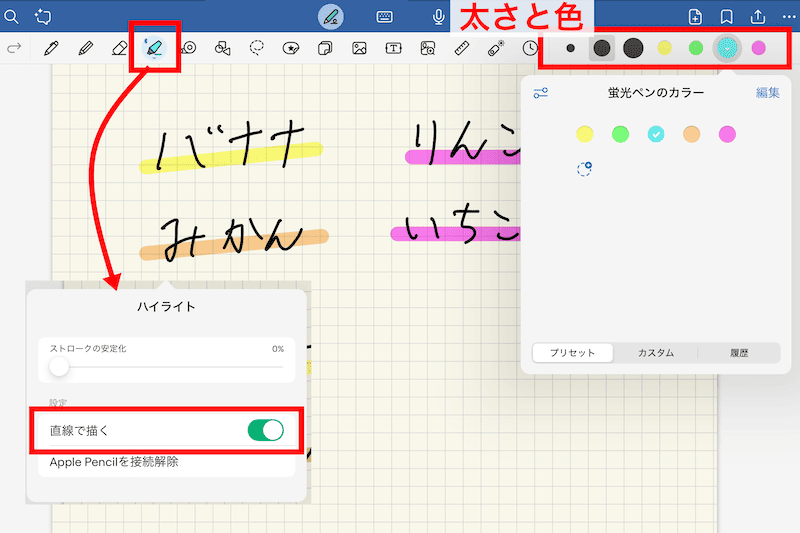
また、「直線で描く」をオフにして、プリントの丸付けに使うのも便利です。消しゴムで蛍光ペンだけを消せるため、付け間違いを直しやすいのです。
図形の挿入
図形モードにすると、フリーハンドで描いた図形が自動的に整形されます。また、描いた線をタップすると、形を修正できます。簡単なグラフを描く際にも便利な機能です。
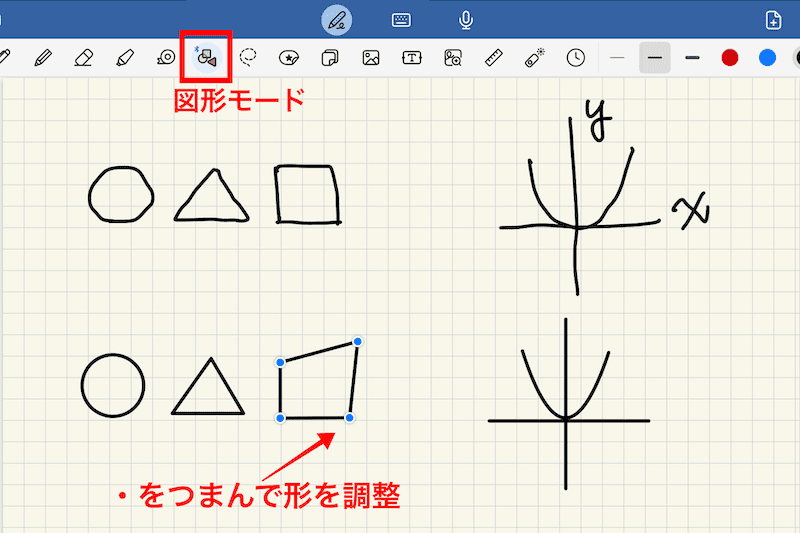
ペンツールでも、「描画して押さえる」をONにすると図形を整形できますが、押さえる1〜2秒の間が必要となります。図形モードのほうがスピーディーに描けてストレスが少ないでしょう。
画像の挿入
画像を挿入するには、画像のアイコンをタップします。端末内のファイルへのアクセスを確認されたら許可しましょう。
挿入したい位置でタップすると、以下の画面となります。「”写真”から」で画像フォルダの画像を、「”ファイル”から」で画像以外のファイルを挿入できます。
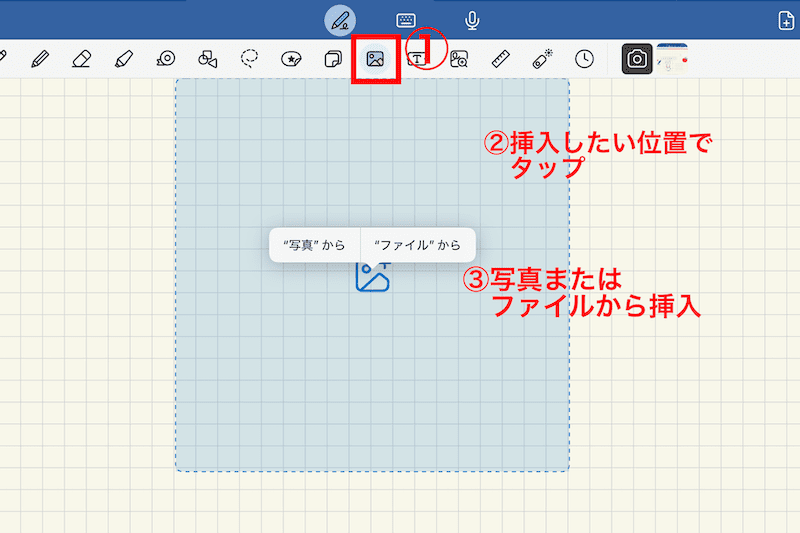
挿入した画像を選択すると、拡大・縮小・回転・削除が可能です。
また、選択した画像をもう一度タップしてメニューを出すと、トリミングや複製などの操作もできます。
Goodnotesの便利機能3選|PDF・エレメント・検索
ここではGoodnotesをさらに便利に使うための機能を3つ紹介します。
PDFを読み込む
Goodnotesでは、PDFなどのファイルを読み込んでノートを作成可能です。教科書やプリント、論文なども丸ごとノート化でき、書き込みながら理解を深められます。
PDFからノートを作成するときは、「書類」の画面で「+」をタップし、「読み込む」を選択します。そしてPDFを選択してアップロードしましょう。
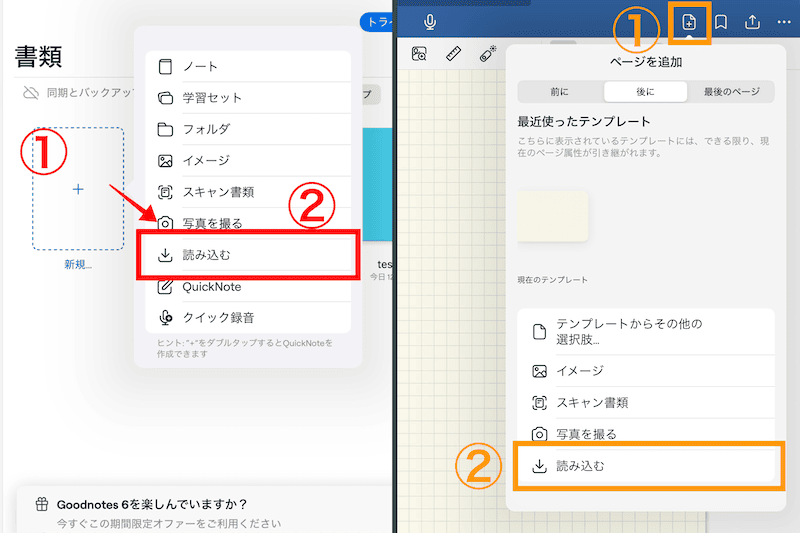
既存のノートにPDFを差し込むことも可能です。この場合はノートの編集画面で、ページを追加する「+」を選択し、「読み込む」を選びます。
読み込んだPDFには、通常のノートと同じように、書き込んだり蛍光ペンを引いたりできます。
エレメント(スタンプ)を活用する
「エレメント」とは、Goodnotesで繰り返し使える付箋やスタンプのことです。「☆」の描かれたステッカーのアイコンをタップすると、エレメントの選択画面が開き、ノートへ自由に貼り付けられます。
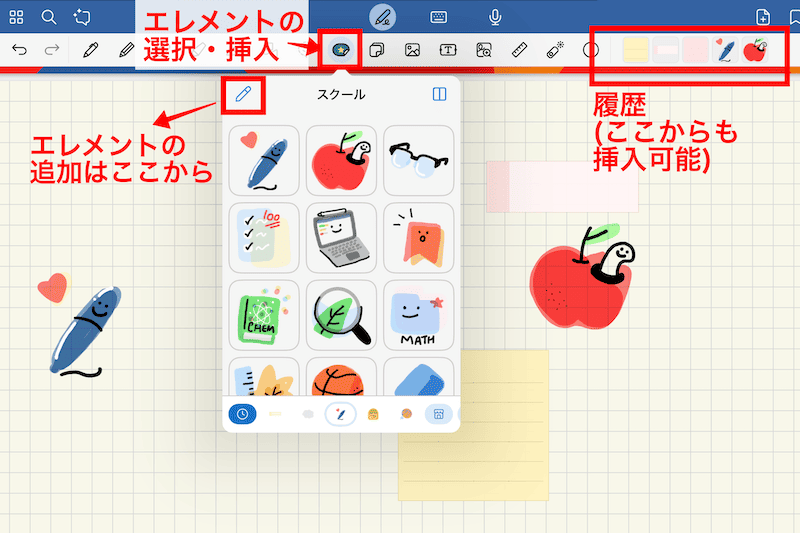
あらかじめ用意されたエレメントのほか、オリジナルの画像やイラストもエレメントとして追加できます。たとえばよく使うチェックリストや歴史年表、理科の実験器具のイラストなどを登録すれば、ぐっと便利になるでしょう。
画像を登録する場合は、エレメントの選択画面を開き、左上のペンのマークをタップします。ノート上で描いたイラストなどは、なげなわツールで囲んでメニューを出し、「エレメントを追加」を選ぶと登録できます。
検索する
Goodnotesでは、ノート内の検索と、複数のノートをまたいだ検索ができます。手書き文字や整形したテキスト、ノートのタイトルなど、何でも検索対象となります。特に手書きの文字を検索できるのは、紙のノートにはない便利さです。
複数のノートをまたいだ検索は、ホーム画面左側の「検索」から行えます。
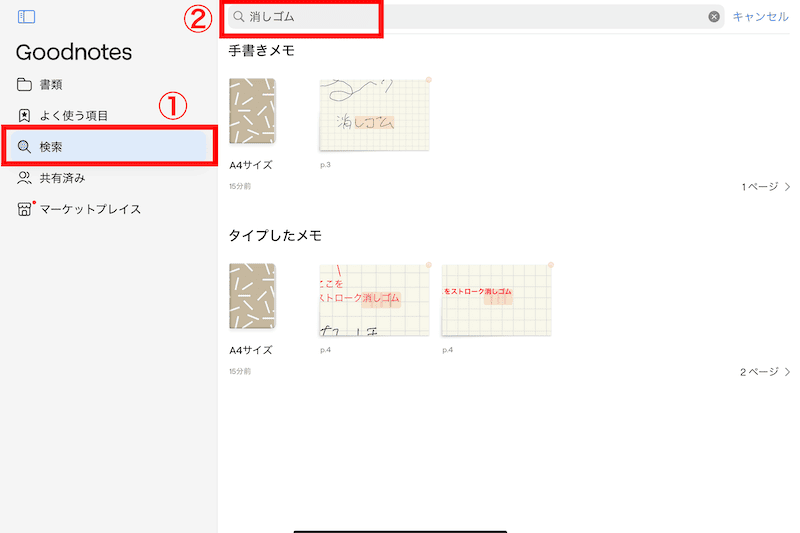
ノート内の検索は、編集画面の左上の虫めがねマークから行いましょう。
基本を押さえてGoodnotesを使いこなそう
Goodnotes6の基本的な使い方を紹介しました。「たくさん機能があって覚えきれない!」と思われた方もいるかもしれませんが、実際に触ればどんどん使いこなせるようになりますよ。
紹介しきれなかった機能も、以下のようにいろいろあります。
- 暗記項目を隠せるマスキングテープ
- 書き間違いをペンで擦って消せる「こすって消去」
- キーボードからのテキスト入力
- 増えたノートを整理できるフォルダ分け機能
- プレゼンテーションや発表で役立つポインター機能
- 会議やグループワークで活躍する共同編集機能
便利に感じる機能は人それぞれです。まずは無料で試してみて、自分なりの活用方法を見つけてみてください。
オンライン家庭教師GIPS

オンライン家庭教師は、1対1の個別指導のお仕事です。学生・社会人・主婦など、幅広い方が活躍されています。ネット環境さえあれば、在宅のスキマ時間で働けます。
- 未経験の方も大歓迎
- シフトは自由で週1回からOK
- 時給:1,800円~2,500円


