「OneNoteの使い方がわからない」「他のメモアプリと何が違うの?」そのような疑問をお持ちの方も多いのではないでしょうか。
OneNoteはMicrosoftが提供する多機能なデジタルノートアプリですが、その豊富な機能ゆえに、最初は使いこなせるか不安に感じる方も珍しくありません。
この記事では、OneNoteのダウンロード方法から使い方、便利な機能などを画像付きで解説します。記事を読めば、OneNoteの使い方がわかり、日常のメモ取りやアイデア整理などの効率化が可能です。
OneNoteは一見複雑に見えますが、基本構造さえ理解すれば、あとは直感的に使いこなせるようになります。
OneNoteとは
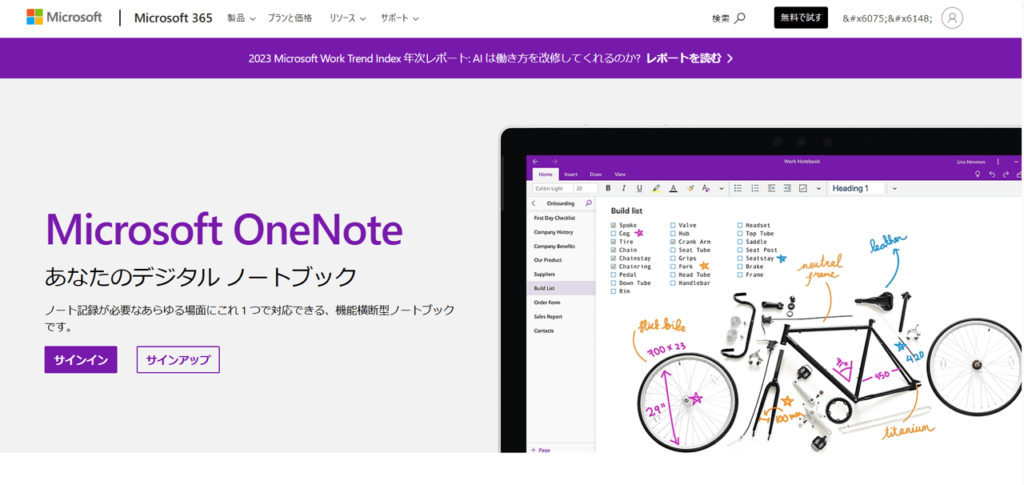
OneNoteはMicrosoft社が開発した使いやすい無料デジタルノートツールです。普通のメモアプリより多機能で、文字だけでなく画像や音声も一か所にまとめられます。
大学生は講義ノートやレポート作成に、社会人は会議記録や企画などをまとめるのに活用できるなど、幅広い場面で役立ちます。自由な配置が可能で紙のノートのような使い心地ながら、検索や共有などデジタルならではの便利さも兼ね備えています。
OneNoteと他のOffice製品の大きな違いは、WordやPowerPointが外部向けの整った文書作成に使われるのに対し、OneNoteは自由な形式で情報を整理・共有するためのツールという点です。
社内での情報整理にはOneNoteを活用し、それをもとに社外向け文書を作成する際はWordやPowerPointを使うという組み合わせが効果的です。
OneNoteのダウンロード方法
OneNoteのダウンロードは無料で、Microsoftアカウントが必要です。お持ちでない方は、OneNoteのダウンロード過程で登録できます。
OneNoteのダウンロード方法を、以下のプラットフォームごとに解説します。
- Windows
- Mac
- スマートフォン(iOS/Android)
Windows
- Windows公式サイトにアクセス
- 「ダウンロード」をクリック
- ダウンロードしたインストーラーを実行し、画面の指示に従ってインストール
Mac
- Microsoft OneNoteにアクセス
- 「ダウンロード」をクリック
- 「App Store.appを開く」をクリック
- 「Microsoft OneNote」画面が表示されるので、「入手」をクリック
- インストール開始
- 「開く」をクリック
スマートフォン(iOS/Android)
OneNoteは、スマートフォンやタブレットにもダウンロード可能です。ここでは、iOSとAndroidに分けて解説します。
iOSへのダウンロード方法
- AppStoreでMicrosoft OneNoteを開く
- 「入手」をクリック
- 「インストール」をクリック
Androidへのダウンロード方法
- Google PlayでMicrosoft OneNote: Save Notesを開く
- 「インストール」をクリック
OneNoteの基本構造と使い方
OneNoteは、以下の3つの階層でメモを管理できるのが特徴です。
- ノートブック
- セクション
- ページ
それぞれの使い方について解説します。
ノートブック
「ノートブック」はOneNoteで情報を整理する一番大きな単位で、実物のノート1冊のようなものです。OneNote初心者は、まずは管理しやすいように1冊のノートブックから始めるのがおすすめです。
情報量が増えてきたり、プライベートと仕事を明確に分けたい場合には、新しいノートブックの追加を検討するとよいでしょう。
新しいノートブックの作成手順は、以下のとおりです。
- 画面左上の「ファイル」をクリック
- 「新規」をクリック
- 新しいノートブックを作成する場所(One DriveやこのPCなど)をクリック
- ノートブック名を記入
- ノートブック完成
セクション
セクションはノートブック内で情報を体系的に整理するための中分類機能です。たとえば「英語の課題」というノートブックの中では、「1月」「2月」「3月」といった月別のセクションや「リーディング」「ライティング」「文法」といった学習分野別のセクションを作成できます。
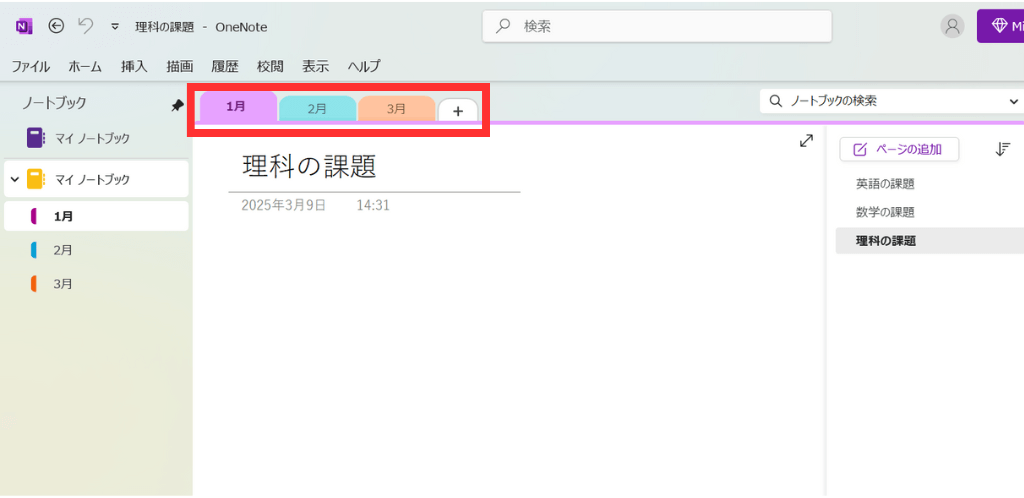
セクションは、画像のとおりカラータブで表示されます。タブを追加したいときは「+」をクリックしてください。タブに名前を付けるときは、タブにカーソルを合わせて右クリックし「名前の変更」から可能です。
ページ
ページはOneNoteで実際に内容を記録する作業スペースです。各ページには上部にタイトルを入力する欄があり、その下に自動的に作成日時が記録されます。ここに文字や画像、手書きメモなどさまざまな形式の情報を自由に配置できます。
OneNoteのページは紙のノートとは異なり、スクロールすれば際限なく拡張できるので容量の心配はありません。しかし、一つのページに情報を詰め込むと、必要な情報を探すのが難しくなるため、話題やテーマが変わるときには新しいページを作成するのがおすすめです。
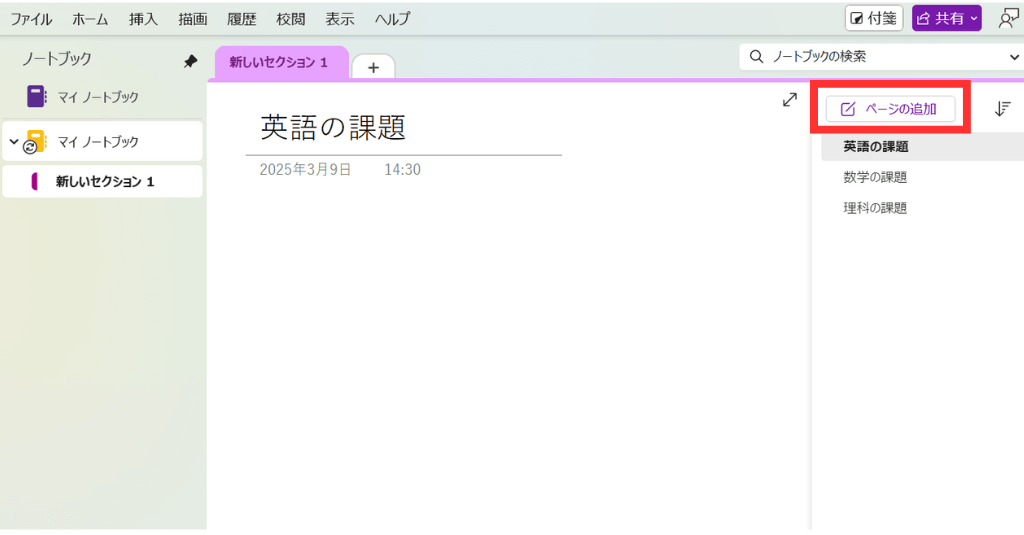
新しいページを作成するときは、画像のとおり「ページの追加」をクリックします。作成したページには名前を付けられ「ページの追加」の下に作成したページ名が表示されます。
OneNoteの便利な機能と使い方
OneNoteは、無料で以下の機能が使えます。
- テキスト入力
- 手書き入力
- 画像や外部ファイルの挿入
- 録音・録画の埋め込み
それぞれ解説します。
テキスト入力
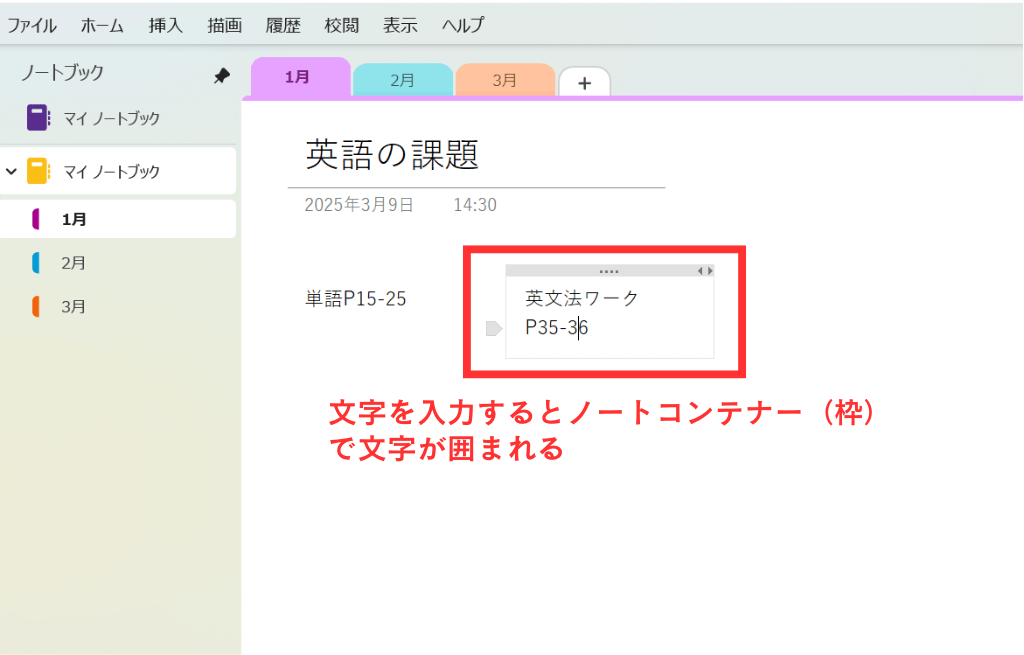
OneNoteでテキストを入力する方法は簡単です。ページ内の好きな場所でマウスをクリックすると、カーソルが表示され、すぐに文字入力が可能です。
文字を入力し始めると、入力したテキストの周りに自動的に枠が現れます。この枠は「ノートコンテナー」と呼ばれ、テキストを管理するための入れ物として機能します。
既存のテキストエリアから離れた場所をクリックすると、新しいノートコンテナーを作成可能です。複数のテキストブロックを自由に配置できるため、情報を見やすく整理できます。
手書き入力
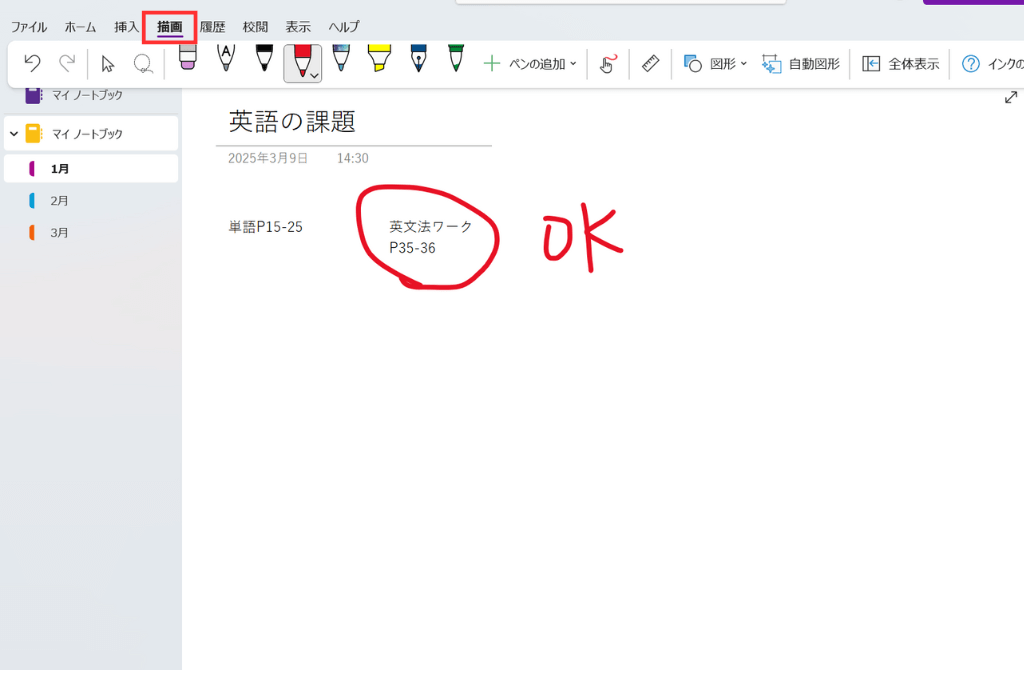
OneNoteの魅力的な特徴の一つが手書き入力機能です。タッチスクリーンやスタイラスペン対応のデバイスを使用すると、紙のノートのように自由に文字やイラスト、図形などを描き込めます。
会議での素早いメモ取りや数式・図解の作成、ブレインストーミング時のアイデアの視覚化に最適です。手書き入力の方法は、以下のとおりです。
- 画面上の「描画」をクリック
- 好きなペンを選んで文字を書く
画像や外部ファイルの挿入
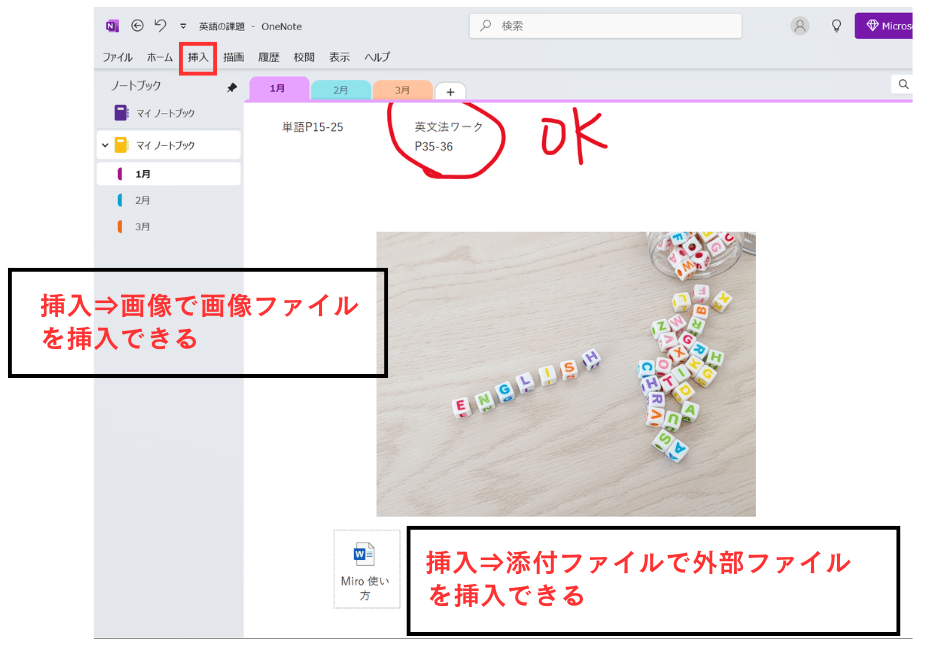
OneNoteでは、さまざまな形式の画像やPDF・Word文書などの外部ファイルを簡単に挿入できます。画像は自由に配置でき、上から手書きメモも追加可能です。外部ファイルは添付して参照でき、表示方法も選択できます。
異なる情報源を一か所にまとめることで、視覚的でアクセスしやすいノートが作れます。
画像や外部ファイルを挿入する方法は、以下のとおりです。
- 画面上部の「挿入」をクリック
- 挿入したいものを選択し挿入
録音・録画の埋め込み
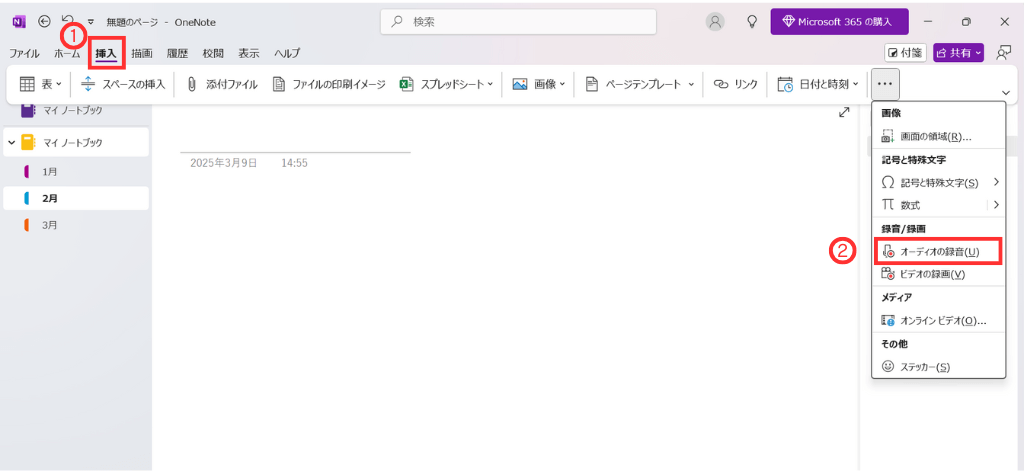
OneNoteでは、音声録音や画面録画をノートに直接埋め込むことが可能です。会議や講義の内容を録音しながらメモを取ったり、操作手順をスクリーン録画で保存したりできるため、情報の取りこぼしを防げます。
音声録画の方法は、以下のとおりです。
- 「挿入」をクリック
- 画面右の「…」をクリック
- 「オーディオの録音」をクリックし、録音を開始
- 録音が終わったら、画面上の「録音中…」をクリック
- 「停止」をクリック
録画方法は、以下のとおりです。
- 「挿入」をクリック
- 画面右の「…」をクリック
- 「ビデオの録画」をクリックし、録画が開始
- 録画が終わったら、画面上の「録音中…」をクリック
- 「停止」をクリック
OneNoteを共有する方法
OneNoteの共有機能はさまざまなシーンで役立ちます。共同作業が必要な場面や、自分の整理した情報を他者と効率的に共有したいときなどです。OneNoteを共有することで、時間や場所を問わず複数人での情報アクセスや編集が可能になります。
OneNoteの共有方法は、以下のとおりです。
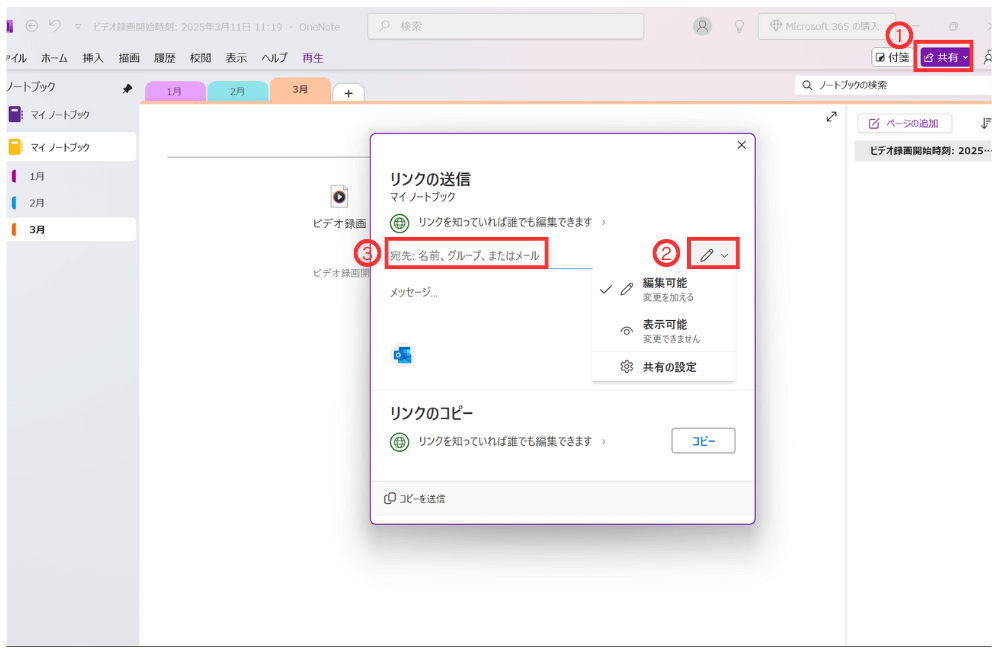
- 画面右上の「共有」をクリック
- 「ノートブック全体を共有」をクリック
- 画像②のペンマークをクリック
- 画像③に共有したい人の名前かグループ、メールアドレスを入力
- 「送信」をクリック
- 相手にノートブックを開く招待メールが届く
OneNoteを使うメリット
OneNoteを使うメリットは、以下のとおりです。
- 情報管理に手間がかからない
- ほかの人と共有・編集ができる
- 自動保存ができる
それぞれ解説します。
情報管理に手間がかからない
OneNoteは情報管理の手間を大幅に削減します。紙のノートでは複数冊を持ち歩く必要があり、一般的なメモアプリでもフォルダ分けなどの管理作業が発生します。
一方OneNoteでは、アプリ内に複数のノートブックを作成し、その中にセクションやページという階層構造を簡単に構築できるため、情報の整理に手間がかかりません。
Ctrl+Eで検索機能を使えば、膨大なメモの中から必要な情報を瞬時に見つけられます。テキストだけでなく、手書きノートや画像内のテキスト、添付ファイル内の内容も検索対象となるため、どのような形式で保存した情報も簡単に見つけ出せます。
効率的な情報管理により、本来の業務や学習に集中するための時間と労力を確保することが可能です。
ほかの人と共有・編集ができる
OneNoteの重要な特長は、ノートブックを複数人と共有し共同編集できる点です。チームメンバーと情報を共有すれば、全員がリアルタイムで最新状況を把握でき、同時編集も可能です。
会議の議事録をOneNoteで取ると、その場で全員が内容を確認でき、必要に応じて追記や修正もすぐに行えます。変更履歴機能により誰がどのような編集をしたかもわかるため、情報の正確性が保たれます。
自動保存ができる
OneNoteの優れた特徴として自動保存機能があります。入力した内容は操作するたびに自動的に保存されるため、保存ボタンを押す必要がありません。
自動保存機能があるため、予期せぬシステム障害やバッテリー切れ、突然のシャットダウンなどが発生しても、作業内容は失われません。直前まで入力していた内容は自動的にクラウドに保存されています。
自動保存機能によって、作業の中断によるストレスや時間のロスを防ぎ、安心して内容の作成に集中できるというメリットがあります。
OneNoteのデメリット
OneNoteのデメリットは、以下の3つです。
- 整理しにくい
- コンテナーが使いにくい
- 動作が重い
それぞれ解説します。
整理しにくい
OneNoteのデメリットは、特有の階層構造による整理のしにくさです。ノートブック、セクション、ページという3層構造は、多くのユーザーが慣れ親しんだフォルダ管理とは根本的に異なります。
初心者は「どこに何を保存すべきか」「どう分類すれば効率的か」といった基本的な部分で混乱しがちです。問題を軽減するには、ノートブックを作りすぎないよう注意し、シンプルで一貫性のある整理方法を最初に決めておくことをおすすめします。
独自の整理法を確立するまでは不便に感じることがありますが、慣れれば解消されるデメリットです。
コンテナーが使いにくい
OneNoteでは、キャンバス上でテキストや画像を入力すると、自動的にコンテナー(枠)が生成されます。通常のメモアプリであれば、左側から詰めていくため、使いにくいと感じる方もいるようです。
コンテナーが意図せず増えると、情報が散らばって見え、後から整理しようとすると手動でサイズ調整や位置変更が必要です。とくに複数の要素を整列させたい場合には、細かい調整作業が求められ煩わしく感じることもあるでしょう。
どうしても左詰めで書きたいという方は、「コンテナーは1ページに1つだけ使う」といったルールを決めることで対処可能です。新しい内容を入力する際は、既存のコンテナー内にカーソルを正確に配置し、レイアウトを意識的に整える習慣をつけることが重要です。
動作が重い
OneNoteは、大量のデータを扱うようになると動作の重さが目立つことがあります。とくにノートブックのサイズが大きくなったり、画像や添付ファイルが増えたりすると、スクロールや入力時のレスポンスが遅延しがちです。
複数デバイス間での同期にも時間がかかることがあり、最新の情報が反映されるまでに待たされるケースも珍しくありません。重要な会議中やアイデアを素早くメモしたい場面で遅延が発生すると、作業の流れが中断されストレスになります。
動作の重さが気になる場合は、定期的に使わないコンテンツを別のノートブックに移動したり、必要に応じて軽量な代替アプリを併用したりするなどの対策を取りましょう。
OneNoteの代替え無料アプリ
OneNoteは多機能で柔軟性の高いメモツールですが、動作の重さを感じる場合や、複雑なコンテナー管理に煩わしさを感じる場合は、別のアプリが良い選択肢になることもあります。
OneNoteの代替え無料アプリとして、以下の3つを紹介します。
- Google Keep
- Notion
- Stock
Google Keep
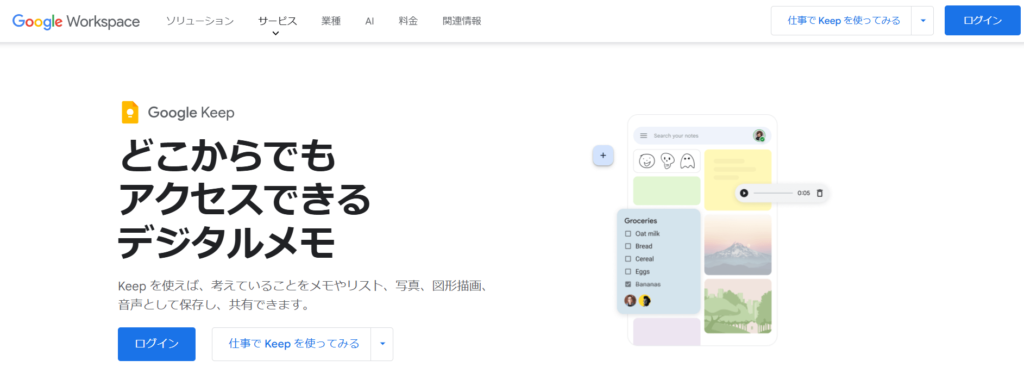
Google Keepは、Googleが提供する軽量でシンプルなメモアプリです。付箋のような直感的な使い方が特徴で、思いついたアイデアや情報をすぐに記録できます。基本的な機能に絞られているからこそ動作が軽く、日常のちょっとしたメモ取りに最適です。
リマインダー機能や位置情報との連携など、シンプルながらも便利な機能を備えています。Google Keepは、シンプルなメモツールを求める人や軽量な動作を重視する人におすすめです。
Notion
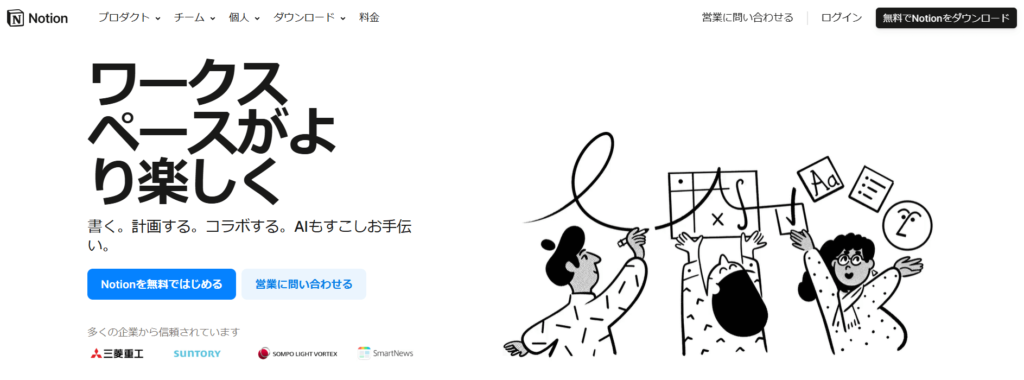
Notionはメモ機能をベースにしながらも、OneNoteよりも多様な情報管理が可能なツールです。OneNoteがページに自由に書き込むノート型なのに対し、Notionは情報を構造化して整理できます。
無料プランでも個人利用なら十分な機能が使えます。Notionは、メモとタスク・プロジェクト管理を連携させたい人におすすめです。
Stock
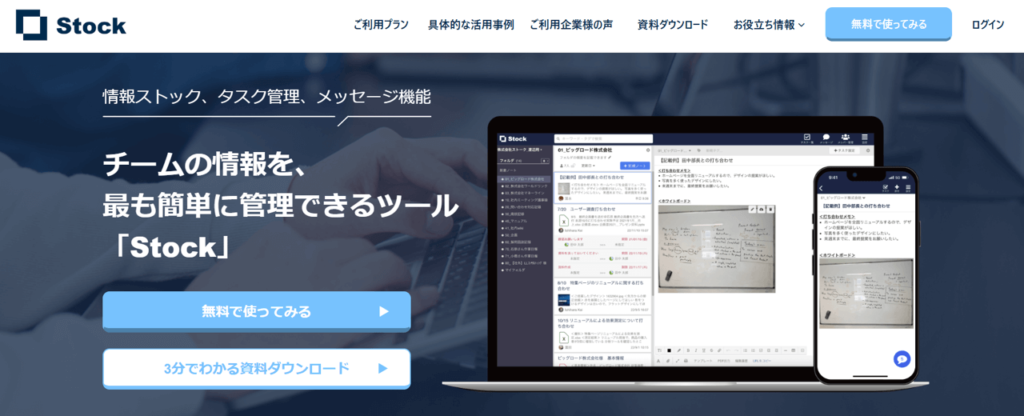
Stockのメモ機能は、OneNoteと比較してよりシンプルで直感的と言えます。フォルダとドキュメントという明確な階層構造を採用しており、OneNoteの複雑なノートブック・セクション・ページという多層構造よりも理解しやすいです。
Stockは、シンプルな階層構造でメモを管理し、組織内での知識共有やコミュニケーションを効率化したい人におすすめです。
OneNoteの使い方をマスターして業務を効率化しよう
OneNoteは階層構造(ノートブック、セクション、ページ)を活用した柔軟な情報管理が可能です。初心者は1冊のノートブックから始め、必要に応じて増やしていくとよいでしょう。
セクションを活用すれば、月別や分野別など、自分に合った整理方法で情報を体系化できます。テキスト入力や手書き機能、画像・ファイルの挿入、録音・録画の埋め込みなど、多彩な機能が無料で利用できるのも魅力です。
情報管理の手間が省け、自動保存機能でデータ損失の心配もなく、共同編集も可能なため、個人利用だけでなくチームでの活用にも最適です。
基本的な構造と使い方を理解すれば、あとは直感的に操作できるため、少しの学習で大きな効率化が実現できるでしょう。
オンライン家庭教師GIPS

オンライン家庭教師は、1対1の個別指導のお仕事です。学生・社会人・主婦など、幅広い方が活躍されています。ネット環境さえあれば、在宅のスキマ時間で働けます。
- 未経験の方も大歓迎
- シフトは自由で週1回からOK
- 時給:1,800円~2,500円


