「Teams(チームズ)の招待リンクをもらったけど、どうやって参加すればいいのか分からない」「Teamsでうまく画面共有できるか不安」こうしたお悩みを持つ人は、珍しくありません。
正しい使い方を知らないままミーティングにのぞむと、貴重な時間をムダにしたり、プロジェクトの進行に支障をきたしたりするリスクがあります。
この記事では、Teamsのダウンロード方法から、ビデオ会議に招待されたときの参加方法、自分で会議を開く方法まで詳しく解説します。パソコンとスマホでの操作を分けて解説するので、参考にしてみてください。
Teamsを始めるには、まず、Microsoftアカウントを作成しましょう。アプリをダウンロードしておくと、会議への参加も開催もスムーズなのでおすすめです。
Teamsとは?
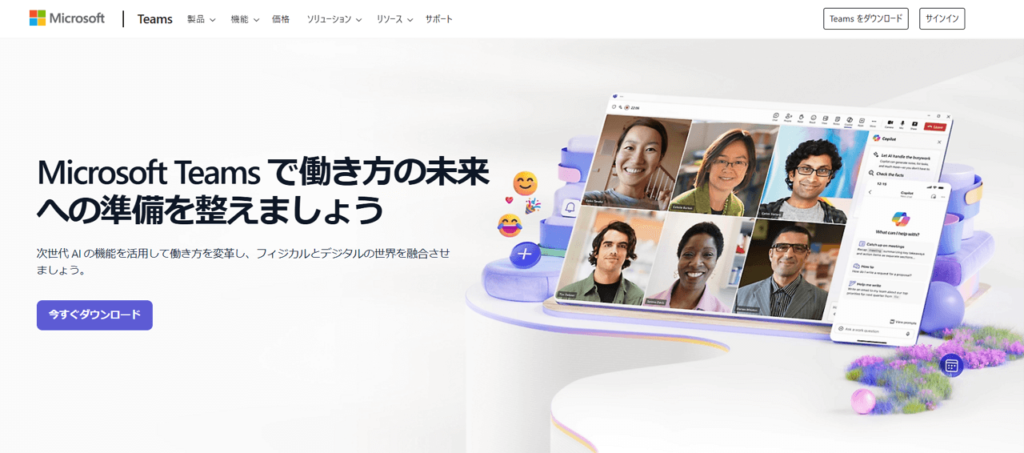
Microsoft Teamsは、Microsoft社が提供するビジネス向けコミュニケーションツールです。チャットやビデオ会議、通話、ファイル共有など、ビジネスコミュニケーションに必要な機能をオールインワンで利用できます。
Teams最大の特徴はOffice 365との強力な連携にあります。会議中にWordやExcel、PowerPointなどの文書を参加者全員で共同編集できるため、リモートワークや部門横断プロジェクトに最適です。
無料版でも100人までの参加者、最長60分の会議が可能ですが、録画や高度な管理機能には有料プランが必要です。データ暗号化によるセキュリティの高さから、大企業や官公庁にも広く採用されています。
【プラン別】Teamsのサービス内容
Teamsには、家庭向けプランと一般法人向けプランの2種類あります。家庭向けは、基本的なチャットやビデオ通話機能を提供しています。
法人向けは、組織アカウントで利用でき、チーム単位の情報共有やタスク管理、アプリ追加などが可能です。個人向けはMicrosoftアカウント、法人向けは職場・学校アカウントで使用する点も大きな違いです。
家庭向けプラン|Microsoft Teams (無料)
Teamsの家庭向けには、3つのプランがあります。ここでは無料版の特徴を解説します。
【Microsoft Teams (無料)の特徴】
| オンライン会議 (通話・ビデオ) | 60分 |
| 参加可能人数 | 100人まで |
| チャット | 無制限 |
| ファイルストレージ容量 | 5GB |
| ファイル共有 | 〇 |
| データ暗号化 | 〇 |
| 録画 | × |
| サポート | × |
※2025年2月現在
制限はあるものの、小規模チームなら無料プランで十分対応できる場合も多いでしょう。まずは無料版を試してみて、必要に応じて有料プランへの移行を検討することをおすすめします。
一般法人向けプラン|Microsoft Teams Essentials(有料)
Teamsの一般法人向けには、3つのプランがあります。ここでは、月額599円で利用できるMicrosoft Teams Essentialsの特徴を解説します。
【Microsoft Teams Essentials(有料)の特徴】
| 月額 | 599円(税抜) ※年間払いの場合 |
| オンライン会議 (通話・ビデオ) | 30時間 |
| 参加可能人数 | 300人まで |
| チャット | 無制限 |
| ファイルストレージ容量 | 10GB |
| ファイル共有・共同編集 | 〇 |
| データ暗号化 | 〇 |
| 録画 | 〇 |
| サポート | 〇 |
参照:Microsoft Teams Essentials|Microsoft
※2025年2月現在
Teamsの利用に必要なもの
Teamsの利用に必要なものは、以下の3つです。
- デバイス
- マイクとカメラ
- 通信環境
それぞれ解説します。
デバイス
Teamsは、PCだけでなく、スマホやタブレットでも利用できます。対応しているOSと、OSごとの対応バージョンは以下のとおりです。
| Windows | Windows 11 Windows 10 (Windows 10 LTSC for Teams デスクトップ アプリを除く) ARM 版の Windows 10 Windows 8.1 Windows Server 2019 Windows Server 2016 Windows Server 2012 R2 |
| Mac | 最新版と直前の2バージョン |
| Android | 最新版と直前の3バージョン |
| iOS | iPhone、iPad、iPod touch (最新版と直前のバージョン) |
参照:Microsoft Teams のハードウェア要件|Microsoft Teams
※2025年2月現在
マイクとカメラ
ノート型PCは通常、カメラとマイクが組み込まれていますが、デスクトップPCを使用する場合は別途Webカメラやヘッドセットなどの音声入力機器を準備しましょう。スマートフォンやタブレットデバイスには、最初からカメラとマイクが内蔵されているため、特別な機器を追加する必要はありません。
通信環境
Teamsは通信環境に左右されず、高品質な音声や映像、画面共有が可能です。接続状態が悪化すると映像より音声を優先する仕組みとなっています。一般的な光回線環境なら十分対応可能です。
4G・5G接続でも基本的に問題ありませんが、大人数のビデオ会議ではより広い帯域幅(通信環境)が必要となります。帯域幅(通信環境)の要件詳細については、公式サイトで確認できます。
Microsoft Teams 用に組織のネットワークを準備する|Microsoft Teams
Teamsを始めるにはMicrosoftアカウントの作成が必要
Teams会議に参加するだけならMicrosoftアカウントがなくても可能です。しかし、会議を主催するには、Microsoftアカウントの作成が必要です。今後、頻繁に使う予定のある方は、アカウントを作成しておきましょう。
Windowsパソコンを使っている方やOffice製品をお使いの方は、すでにアカウントをお持ちかもしれません。
Microsoftアカウントの作成手順は以下のとおりです。
- Microsoftアカウントの管理ページにアクセス
- 「Microsoftアカウントを作成」をクリック
- メールアドレスを入力して「次へ」
- パスワードを設定し「次へ」
- 3で設定したメールアドレスにセキュリティコードが送信される
- セキュリティコードを「メールの確認」に入力し「次へ」
- 画像認証を行う
- アカウント作成完了
参照:新しい Microsoft アカウントを作成する方法| Microsoft
Teamsのビデオ会議に招待されたときの参加方法
パソコンからであれば、アプリを持っていなくても、Teamsの会議に参加可能です。ここでは、以下の項目に分けて解説します。
- Teamsアプリを持っていない場合
- Teamsアプリを持っている場合
それぞれ解説します。
Teamsアプリを持っていない場合
パソコンからブラウザ経由でTeams会議に参加する場合、Microsoftアカウントの登録もアプリのインストールも必要ありません。
パソコンのブラウザからTeamsの会議に参加する手順は、以下のとおりです。
- 招待メールに記載の「今すぐ会議に参加する」をクリック
- 「Microsoft Teams を開きますか?」で「キャンセル」をクリック
- 「このブラウザで続ける」をクリック
- マイクとカメラの使用は「許可」をクリック
- 名前を入力
- カメラとマイクのON/OFFを設定
- 「今すぐ参加」をクリック
- 会議開始(主催者の設定により待機画面になることもある)
- 退出する場合は、画面右下の退出マークをクリック
スマホから参加する場合は、Teamsアプリのダウンロード・インストールが必要です。
Teamsアプリを持っている場合
Teamsアプリを持っている場合は、パソコンからでもスマホからでも会議に参加可能です。
アプリから会議に参加する手順をパソコンとスマホに分けて解説します。
パソコンからTeams会議に参加する方法は2つです。まずは、招待メールから参加する方法を解説します。
パソコンのTeamsアプリから会議に参加する手順
- 招待メールに記載の「今すぐ会議に参加する」をクリック
- 「Teamsアプリで参加する」をクリック
- 会議開始(主催者の設定により待機画面になることもある)
Teamsカレンダーからも会議に参加できます。手順は以下のとおりです。
パソコンのTeamsカレンダーから会議に参加する手順
- Teamsカレンダーのアプリを開く
- 参加する会議を選択し「参加」をクリック
- オーディオやカメラの設定
- 「今すぐ参加」をクリック
スマホでTeamsアプリから会議に参加する手順
スマホの場合もパソコンと同様で、招待メールに記載の「今すぐ会議に参加する」をクリックすると、アプリが立ち上がり参加できます。
【パソコン版】Teamsの始め方
Teamsの始め方として、以下を紹介します。
- アプリのダウンロード
- 自分で会議を開催する方法
- 会議中に自分の画面を共有する方法
それぞれ解説します。
アプリのダウンロード
パソコンでTeamsのアプリをダウンロードする手順は、以下のとおりです。
- Microsoftの公式ページからデスクトップ用のアプリをダウンロード
- ダウンロードしたらファイルを開き、指示に従ってインストール
- インストール後、サインイン画面で作成したMicrosoftのアカウント情報を入力
- Teams画面が立ち上がったら利用設定は完了
自分で会議を開催する方法
自分で会議を開催する方法として、以下の2つを解説します。
- すぐに会議を開きたい場合
- あとで会議を開きたい場合
それぞれ解説します。
すぐに会議を開きたい場合
すぐに会議を開く方法は、いくつかありますが、今回はグループチャットから開催する方法を開催します。
- 会議をしたいグループチャットを開く
- チャット上部の「今すぐ会議」をクリック
- グループチャット上部のライブインジケーターを選択して参加者を表示
- 「他のユーザーを呼び出して参加する」を選択し、グループ チャット内の他のユーザーに通知
参照:Microsoft Teamsでインスタント会議を開始する|Microsoft
ほかの方法については、公式サイトで確認可能です。
あとで会議を開きたい場合(会議を予約)
クライアントなど外部の人と予定を合わせる必要があるときや、定例会議や進捗確認など、計画的に行いたいミーティングの場合は、会議を予約するのがおすすめです。会議の予約方法は、いくつかありますが、今回は、カレンダーを使った方法を解説します。
カレンダーを使って会議を予約する方法は、以下のとおりです。
- 画面左の「カレンダー」をクリック
- 画面右上の「新しい会議」をクリック
- 会議の詳細を入力
- 「必須出席者を追加」に招待したい人のメールアドレスを入力
- 「送信」をクリック
参照:Microsoft Teamsで会議をスケジュールする|Microsoft
会議中に自分の画面を共有する方法
参加者に資料を見せたいときに便利なのが「画面共有」です。画面共有には、画面全体と一部のみ共有の2種類あります。それぞれの方法と使い分けについて解説します。
- 画面右上の「共有」をクリック
- 画面、ウィンドウ、Microsoft Whiteboard、PowerPoint Liveから共有する内容を選択(共有が開始されると、共有している画面が赤の枠線で囲まれます)
- 画面共有を停止するには、画面下部に表示されている「共有の停止」ボタンをクリック
2で「画面」を選択すると、デスクトップ全体が共有され、あなたのパソコンに映っているすべてのアプリや通知が参加者に見えます。一方「ウィンドウ」を選択すると、選択した特定のアプリだけが共有され、他のアプリや通知は非表示になるためプライバシーを保てます。
参照:会議中に自分の画面を共有する|Microsoft Teams ビデオ トレーニング
【スマホ版】Teamsの始め方
Teamsはスマホアプリも提供しています。PCとスマホの両方を活用すれば、チームとのコミュニケーションがよりスムーズになります。スマホアプリなら移動中や外出先などでも利用でき、ちょっとした空き時間にも手軽に確認やメッセージの送信が可能です。
マイクやカメラのセッティングも必要ないため、すぐに会話に参加できる点もメリットです。スマホでのTeamsの始め方として、以下を紹介します。
- アプリのダウンロード
- 自分で会議を開催する方法
- 会議中に自分の画面を共有する方法
アプリのダウンロード
スマホでTeamsのアプリをダウンロードする手順は、以下のとおりです。
- アプリをダウンロードする
- ダウンロードしたアプリを開き、アカウント情報を入力する
- 指示に従って操作していけば、Teamsの画面が開く
自分で会議を開催する方法
スマホを使って会議を開催する方法について、以下の2つを解説します。
- すぐに会議を開きたい場合
- あとで会議を開きたい場合
それぞれ解説します。
すぐに会議を開きたい場合
スマホですぐに会議を開催する手順は、以下のとおりです。
- Teamsアプリを開く
- 画面下のカレンダーアプリを開く
- 画面右上の「会議」をタップ
- 「今すぐ会議」をタップ
- 「会議を開始」をタップ
あとで会議を開きたい場合(会議を予約)
スマホで会議を予約する手順は、以下のとおりです。
- Teamsアプリを開く
- 画面下のカレンダーアプリを開く
- 画面右上の「会議」をタップ
- 「会議のリンクをコピー」をクリック
- リンクを参加者に送る
会議中に自分の画面を共有する方法
スマホで会議中に画面共有をする方法は、以下のとおりです。
- 会議中の画面下の「…」マークをタップ
- 「共有」をタップ
- 「ビデオを共有」「写真を共有」「画面を共有」から選択し、共有
Teamsの使い方に関するよくある質問
Teamsの使い方に関するよくある質問をまとめました。Teamsの利用を検討している人は、参考にしてください。
Teamsはパソコンにインストールしなくても使える?
パソコンでTeamsを利用する場合、必ずしもアプリをインストールする必要はありません。Microsoft Edgeまたは、Google Chromeで利用できます。会議参加だけならMicrosoftアカウントも不要です。
ただし、スマートフォンでは専用アプリのインストールが必須となります。頻繁に使用するならパソコンでもアプリ版の方が機能が充実しているためおすすめです。
アプリをインストールせず、Teams会議に参加する手順は、こちらで解説しています。
TeamsとZoomの違いは?
両サービスは無料でも多くの機能を提供していますが、用途によって向き不向きがあります。Zoomは外部とのコミュニケーションや大人数での双方向会議、ウェビナー開催、初心者向けの簡単操作が強みです。
一方、Teamsは社内・チーム内での利用や定例会議、Office文書との連携が必要な場合に適しています。Teamsは長期的な協働作業に、Zoomは一時的なミーティングに向いています。目的に合わせて選ぶことが重要です。
Zoomについては、以下の記事で詳しく解説しています。
Teamsを利用していない人と会議はできる?
Teamsを利用していない取引先や顧客とも会議を開催できます。自社がTeamsを契約していれば、相手がMicrosoft 365アカウントを持っていなくても問題ありません。
会議の主催者がTeamsからリンクを送ると、参加者はアカウント登録不要でWebブラウザから参加できます。スマホの場合はアプリをインストールするだけで参加可能です。
名前を入力して「ゲスト参加」するだけなので、相手に負担をかけることなく、スムーズにオンライン会議が実現できます。
Teamsをマスターしてビジネス効率化を実現しよう
Microsoft Teamsはチャットやビデオ会議、通話、ファイル共有を一つにまとめたビジネスツールです。Office 365と連携し、会議中にWordやExcelの共同編集ができます。
無料版でも100人まで60分の会議ができますが、録画などには有料プランが必要です。高セキュリティにより多くの企業で採用されています。会議への参加はMicrosoftアカウント不要で、パソコンならブラウザからも参加可能です。
自社契約があれば、取引先がMicrosoft 365を持っていなくても会議に招待できます。頻繁に使う場合はアカウント作成をおすすめします。
オンライン家庭教師GIPS

オンライン家庭教師は、1対1の個別指導のお仕事です。学生・社会人・主婦など、幅広い方が活躍されています。ネット環境さえあれば、在宅のスキマ時間で働けます。
- 未経験の方も大歓迎
- シフトは自由で週1回からOK
- 時給:1,800円~2,500円


