「Zoomの招待URLが送られてきたけど、どうやって参加すればいいか分からない」「Zoomで会議を主催することになって不安」こうしたお悩みをお持ちですか?
Zoomの使い方を誤ると、大切な会議に参加できなかったり、主催した会議で思わぬトラブルが発生したりします。特に初めてZoomを使う人は「カメラやマイクの設定がうまくいかない」「画面共有の方法が分からない」など、さまざまな問題に直面することも珍しくありません。
実は、こうした問題の多くは事前の準備と基本的な使い方を理解しておくことで簡単に解決できます。この記事では、初めてZoomを使う人でも安心して参加・主催できるよう、PCとスマホそれぞれの具体的な操作方法を分かりやすく解説します。
Zoomとは無料で使えるWeb会議ツール
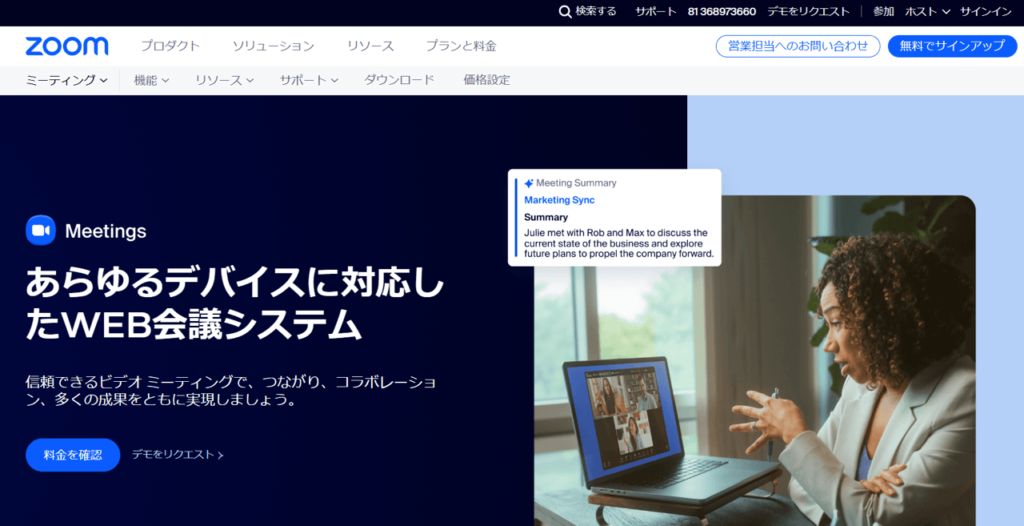
Zoomはビデオ・音声会議に特化したWebツールで、パソコンやスマホ、タブレットから利用可能です。画面共有やチャット、録画など、基本的な機能は無料で使えますが、無料版では参加人数は100人まで、通話は40分までという制限があります。
ビジネス向けに最適化されており、高画質・高音質での会議に加え、画面共有など多彩な機能を搭載しているのが特徴です。遠隔地の人とも顔を合わせてコミュニケーションが取れ、会議や研修などで活用できます。
「40分の会議時間では足りないけど、できれば無料で使いたい」という場合は、Google Meetがおすすめです。1対1なら24時間、3名以上なら1時間無料で利用できます。Google Meetの詳しい内容は、以下の記事で解説しています。
Zoomの利用に必要なもの
Zoomの利用に必要なものは、以下の3つです。
- デバイス
- インターネット環境
- Zoomアプリ
それぞれ解説します。
デバイス
Zoomを利用するためには、以下の対応デバイスが必要です。
- パソコン
- スマホ
- タブレット
ノートパソコンの多くはカメラとマイクが内蔵されていますが、デスクトップパソコンの場合は外付けのWebカメラやマイク(ヘッドセットなど)を別途用意する必要があります。スマホやタブレットは標準でカメラとマイクが搭載されているため、追加機器は不要です。
Zoomに対応している主なOSとバージョンは、以下のとおりです。
| OSの種類 | 対応している バージョン |
|---|---|
| Windows | Windows 11 Windows 10 Windows 8 または 8.1 Windows 7 |
| mac | macOS X と macOS X (10.10) 以降 |
| iOS | 11.0 以降 |
| iPad | 13 以降 |
| Android | 6.0x 以降 |
| その他 | Ubuntu 12.04 以降 Mint 17.1 以降 Red Hat Enterprise Linux 8.0 以降 Oracle Linux 8.0 以降 CentOS 8 以降 Fedora 21 以降 OpenSUSE 13.2 以降 ArchLinux(64 ビットのみ) |
参照:
Zoom のシステム要件: Windows、macOS、Linux|Zoomサポート
Zoom のシステム要件: iOS、iPadOS、Android の場合|Zoomサポート
インターネット環境
Zoomを快適に利用するためには、安定したインターネット接続が不可欠です。ビジネスでの利用には、オフィスや自宅のWi-Fi回線など、固定のインターネット回線の使用をおすすめします。
携帯電話会社の4Gや5G回線でも利用は可能ですが、ビデオ会議は大量のデータ通信を必要とするため、映像の乱れや音声の途切れなどが発生しやすいです。
注意点として、カフェなどのフリーWi-Fiの利用は避けましょう。通信速度が不安定なだけでなく、重要な会議の内容が他人に見られる危険性もあります。どうしても外出先で参加する必要がある場合は、スマホのテザリング機能の使用を検討してください。
必要な通信速度は会議の内容によって異なります。詳しい推奨値はZoomの公式サイトで確認できます。
Zoomアプリ
パソコンからZoomミーティングに参加するだけの場合は、Zoomアプリをインストールしなくても、Webブラウザから利用可能です。ただし、ブラウザでの利用は機能が制限される場合があり、映像・音声の処理もアプリの方が効率的です。
主催者の設定によっては、ブラウザからの参加ができないこともあるため、事前にアプリをインストールしておくことをおすすめします。ミーティングを自分で主催する場合や、スマホ・タブレットからの参加時には、アプリが必須となります。
Zoomアプリをインストールする手順
Zoomアプリをインストールする手順をパソコンとスマホに分けて解説します。
パソコンの場合
パソコンでZoomをインストールする方法は、WindowsとMacで異なるため、それぞれ解説します。
WindowsでZoomをインストールする手順
- Zoomの公式ページを開く
- 画面上部にある「ダウンロード」をクリック
- パソコンのバージョンに合ったものをダウンロード
- ダウンロードしたZoomのインストーラーファイルをダブルクリック
- 画面の指示にしたがって進めると、自動的にインストール作業が開始
- インストールが完了後、スタートメニューから「Zoom」と検索し、アプリを起動
- Zoomの使用開始
3のダウンロードでは、64-bit、32-bit、ARM64から選びます。違いは使用できるメモリーの容量です。基本的には、64-bitを選んでおけば良いですが、お使いのパソコンがどのバージョンかは、以下の手順で簡単に確認できます。
- パソコンのスタートボタンをクリック
- 設定からシステムをクリック
- バージョンをクリック
- 「システムの種類」を確認
MacでZoomをインストールする手順
- Zoomの公式ページを開く
- 画面上部にある「ダウンロード」をクリック
- デスクトップ左上のAppleアイコンをクリック
- システム環境設定をクリック
- セキュリティとプライバシーをクリック
- 左下のロックアイコン(カギのアイコン)をクリック
- コンピュータ管理者のユーザー名とパスワードを入力
- 「ダウンロードしたアプリケーションの実行許可」を「App Store と確認済みの開発元からのアプリケーションを許可」に変更※Mac High Sierra(10.13.x)の場合は、「許可」 もクリックする必要あり。
- 「セキュリティ」の欄にある「ダウンロードしたアプリケーションの実行許可」を「App Storeと確認済みの開発元からのアプリケーションを許可」に変更
- ロックアイコンをもう一度クリック
- ダウンロード センターにアクセス
- 「Zoom Client for Meetings」のダウンロードをクリック
- ダウンロードフォルダにあるダウンロードしたファイルをダブルクリック
- インストーラが開いたら「続行」をクリック
- インストール先を選択「このコンピュータのすべてのユーザーにインストール」もしくは「自分のみにインストール」
- 「続行」をクリック
- 「インストール」をクリック
- 「ソフトウェアのインストール」をクリック
- インストールが完了したら「閉じる」をクリック
参照:macOS への Zoom アプリケーションのインストール|Zoomサポート
スマホの場合
スマホでZoomをインストールする方法をiPhoneとAndroidに分けて解説します。
iPhoneでZoomをインストールする手順
- App Storeを開き、検索バーで「Zoom」と検索
- 「Zoom Workplace」というアプリを探す
- 「入手」をクリック
- 「インストール」をクリック
AndroidでZoomをインストールする手順
- Google Playストアを開き、検索バーで「Zoom」と検索
- 「Zoom Workplace」というアプリを探す
- 「インストール」をクリック
Zoomの使い方
Zoomの使い方を以下に分けて解説します。
- 【参加者側】Zoomでミーティングに参加する方法
- 【主催者側】Zoomでミーティングを開催する方法
【参加者側】Zoomでミーティングに参加する方法
Zoomミーティングに、パソコンから参加する方法とスマホから参加する方法を解説します。
パソコンから参加する
パソコンから参加する場合は、Zoomをダウンロードせずに、ブラウザから参加する方法とアプリから参加する方法の2種類があります。ブラウザからの参加は、主催者が「ブラウザから参加」リンクの表示を有効にしていないと参加できません。確実に参加するには、アプリのダウンロードがおすすめです。
アカウントなしでブラウザからZoomに参加する方法
- 主催者から受け取ったミーティング招待リンク(メールまたはカレンダーの招待状など)をクリック
- ポップアップウィンドウで「キャンセル」をクリック
- ページ下の 「ブラウザから参加」リンクをクリック
- ポップアップ ウィンドウが表示されるため「キャンセル」をクリック
- 画面下の「ブラウザから参加」をクリック
- 画面の左上にあるポップアップ ウィンドウで「許可する」をクリック
- 「自分の名前」フィールドに、表示名を入力
- 「参加]」をクリック
参照:アカウントなしで Zoom ミーティングに参加する|Zoomサポート
3で、ブラウザでの参加リンクが見つからないときは、主催者側でブラウザ参加の設定を許可していない可能性があります。参加できない場合は、主催者に頼んで設定を変更してもらうか、Zoomアプリをダウンロードしてからミーティングに参加する必要があります。今後もZoomでのミーティングを行う予定がある場合は、アプリをインストールして使いましょう。
アプリからZoomに参加する方法
アプリをインストールしている場合は、主催者から受け取ったミーティング招待リンク(メールまたはカレンダーの招待状など)をクリックするだけで参加可能です。
スマホから参加する
スマホから参加する場合もパソコンと同様、主催者から受け取ったミーティング招待リンク(メールまたはカレンダーの招待状など)をクリックするだけで参加可能です。
【主催者側】Zoomでミーティングを開催する方法
Zoomミーティングの開催方法を、パソコンとスマホに分けて解説します。Zoomミーティングを主催する場合は、Zoomアプリのインストールが必要です。お済みでない方は、インストールしてからご覧ください。
パソコンから主催する
スマホから主催する
- Zoomアプリを開きサインインする
- 画面上部の「新規ミーティング」をクリック
- 「スケジュール作成」をクリック
- 必要事項を入力し、画面右上の「保存」をクリック
- 招待メールが出てくるので、参加してほしい人に送る
- ミーティングタブから予定されているミーティングを開始
Zoomの無料プランでは、最長40分までしかミーティングを開催できません。40分経つと強制的に終了になるため、再度入り直す必要があります。授業やウェビナーなど、40分以上使いたい場合は、有料版に登録するのがおすすめです。有料版は1回の時間制限が30時間なので、時間を気にせず利用できます。月額費用は、1,999円〜利用可能です。
Zoomの有料プランについては、以下の記事で詳しく解説しています。無料プランで使える機能も紹介しているので、あわせてご覧ください。
Zoomの使い方でよくある質問
Zoomの使い方でよくある質問をまとめました。これからZoomを利用予定の方は、参考にしてください。
Zoomで画面共有する方法は?
画面共有は、資料などを共有しながら説明したいときなどに便利です。画面共有のやり方は、以下のとおりです。
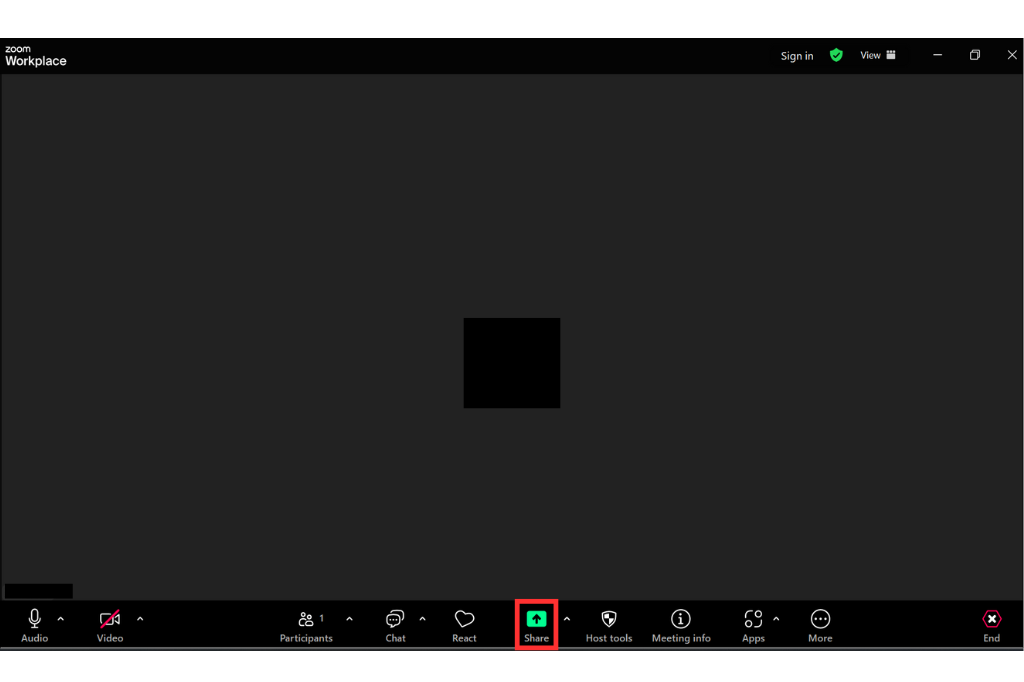
1.画面下の「Share」マークをタップ
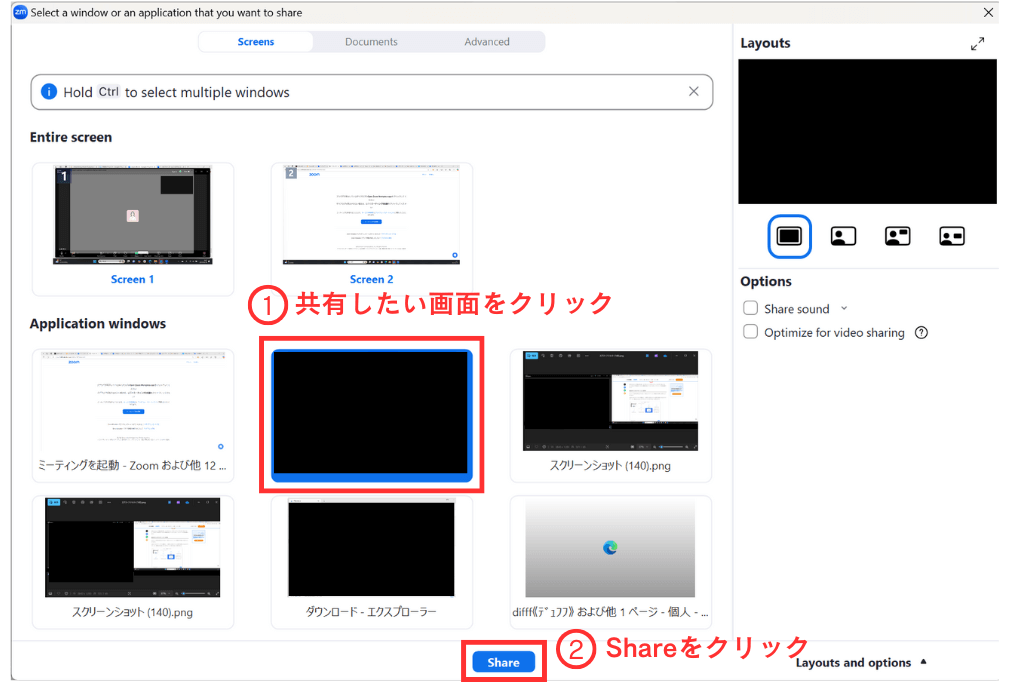
2.共有したい画面を選択して「Share」をクリック
3.共有を停止したい場合は、画面上に赤字で表示されている「Stop Share」をクリック
カメラや音声のチェックは事前にできる?
Zoomのテストミーティングを利用すれば、本番前にカメラや音声のチェックが可能です。テストミーティング用サイトを開き、「参加」をクリック、「Zoom Meeting を開く」を選択すると、テストミーティングが始まります。
カメラの確認
- 画面に表示された「Test speaker and microphone」をクリック
- 画面に自分の顔が映っているか確認
- 映っていたら画面に表示された「Do you see yourself?」に「Yes」と回答
カメラの映像が表示されないときは、まずZoomの設定を確認してみましょう。
画面下側のメニューバーに、カメラのマークがあります。カメラマークに斜め線が引かれているときは、カメラがオフになっている合図です。カメラのマークを一度クリックすると、映像が映るようになります。
カメラマークをクリックしても映像が表示されない場合は、パソコン本体の設定も確認しましょう。特に最近のノートパソコンには、プライバシー保護のためにカメラを物理的に遮断する機能が付いています。ノートパソコンのカメラを覆うスイッチやスライダーは小さくて目立ちにくいため、知らないうちにカメラが遮られていることがよくあります。
音声の確認
- 続いて画面より音楽が流れます
- 問題なく聞こえていれば「Do you hear a ringtone?」に「Yes」と回答
音が聞こえないときは、スピーカーの設定を見直してみましょう。正しいスピーカーが選択されているか確認し、音量が小さすぎる場合は適切なレベルまで上げてみてください。
スピーカーの確認
- 画面に「Speak and pause, do you hear a replay?」と表示されます
- 声を出して、バロメーターが動いていれば正常に聞こえています
バロメーターが動いていない場合は、画面下のツールバーにあるマイクアイコンに斜線が入っていないか確認してみてください。
Zoomを使うときの注意点は?
会議の安全性を確保するため、ミーティングIDとパスワードの管理を徹底しましょう。IDやパスワードは参加予定者のみに共有し、SNSなどでの公開しないよう注意が必要です。会議開始後は「ミーティングロック」機能を活用し、知らない人が入ってくるのを防ぐことをおすすめします。
特に注意が必要なのが、ネットワーク環境です。カフェなどの公共のフリーWi-Fiは、大切な情報が他人に見られる危険があるため、可能な限り使用を控えたほうがよいです。代わりに、安全な社内ネットワークやスマホなどのテザリングの利用を検討してください。
Zoomアプリは定期的な更新が必要です。新しいバージョンには安全性を高めるための改善が含まれており、古いままだと会議への参加自体ができなくなる可能性があります。また、待機室機能を有効にすることで、参加者を個別に確認してから入室させられ、より安心して会議を進められます。
Zoomの使い方をマスターして会議に参加・主催しよう
Zoomは、無料で40分間ビデオミーティングができるWebツールです。パソコンから参加するだけの場合は、Zoomアプリをインストールしなくても、Webブラウザから利用できます。ただし、ブラウザでの利用は機能が制限される場合や、主催者の設定によっては、ブラウザからの参加ができないこともあるので注意が必要です。
アプリをダウンロードしておけば、会議への参加・主催もスムーズなのでおすすめです。会議前にカメラや音声のチェックができるテストミーティングを活用しましょう。画面共有などの練習もできるため、安心して本番にのぞめます。
オンライン家庭教師GIPS

オンライン家庭教師は、1対1の個別指導のお仕事です。学生・社会人・主婦など、幅広い方が活躍されています。ネット環境さえあれば、在宅のスキマ時間で働けます。
- 未経験の方も大歓迎
- シフトは自由で週1回からOK
- 時給:1,800円~2,500円



