「上司からGoogle MeetのURLが届いたけど、この後どうすればいい?初めてで不安…」
「会社でGoogle Meetを使うことになったけど、アプリのインストールやアカウントは必要?」
こうした疑問をお持ちではないでしょうか?
ビジネスシーンやオンライン授業など広く活用されているGoogle Meetですが、基本的な使い方を知らないと、思わぬトラブルの原因となることがあります。会議の進行が滞ってしまったり、マイクや画面共有の操作ミスで時間を取ってしまったりすることも。快適なオンライン会議のために、まずは基本的な使い方をマスターしておきましょう。
この記事では、Google Meetの使い方を初心者の方にも分かりやすく、画像付きで解説します。本記事を読めば、大事な会議で失敗することはありません。
Google Meetとは?
Google Meetは、Google社が開発したWeb会議システムです。Googleアカウントを持つユーザーなら無料で利用できます。会議内容やIDなどの機密情報は暗号化で保護されているため、セキュリティ面でも安心です。
Google Meetの概要を無料版と有料版で比較しました。
| 無料版 | 有料版 (Business Standard) | |
|---|---|---|
| 月額利用料 | 無料 | 1,360円 |
| 時間制限 | 1対1:24時間 3名以上:1時間 | 24時間 |
| 最大参加人数 | 100人 | 150人 |
| ビデオ通話 | 〇 | 〇 |
| チャット | 〇 | 〇 |
| 画面共有 | 〇 | 〇 |
| 会議の録画・保存 | × | 〇 |
有料版には、他にもプランがあります。月額利用料が高くなると、会議に参加できる人数も増加します。複数人で1時間以上の会議を頻繁に行う場合は、有料プランを検討するのがよいでしょう。
Google MeetはGoogleアカウントがなくても参加できる?
Googleアカウントがなくても、以下のいずれかの条件を満たせば会議に参加できます。
- パソコンから参加する場合
- 会議の主催者が有料版を利用している場合
ただし、スマートフォンやタブレットから参加する場合はGoogle Meetアプリが必要で、アプリの利用にはGoogleアカウントでのログインが求められます。また、自分が会議を開催する場合は、必ずGoogleアカウントが必要です。
「スマホやタブレットからGoogle Meetを使いたい」「自分で会議を開催することがある」という場合は、Googleアカウントを作成し、アプリをダウンロードしておきましょう。
Google Meetに招待されたときの参加方法
「Google Meetに招待されたけど、どうやって参加すればいいの?」とお困りの人もいるでしょう。Google Meetへは、以下の方法で参加できます。
- URLを使用して参加
- Gmailから参加
- Google Meetから参加
- Googleカレンダーから参加
それぞれ解説します。
URLを使用して参加
URLから参加する場合、パソコン・スマホともに以下の手順で参加できます。
- チャットやメールに届いた会議のURLをクリック
- 「参加をリクエスト」 をクリック
- 会議の参加者がリクエストを承認すると、会議に参加できます
Gmailから参加
Gmailを使用して参加する方法は、パソコンとスマホで異なります。それぞれの方法を解説します。
パソコン版|GmailからGoogle Meetに参加する方法
- Gmailを開き、画面左の「Meetアイコン】をクリック
- 「今後の会議」で参加する会議にカーソルを合わせる
- 「今すぐ参加」をクリック
スマホ版|GmailからGoogle Meetに参加する方法
- Gmailアプリを開き、画面右下の「Meetアイコン」をタップ
- 「コードで参加」をタップ
- 招待された会議のコードを入力後、画面右上の「参加」をタップ
Google Meetから参加
Google Meetを使用して参加する方法は、パソコンとスマホで異なります。それぞれの方法を解説します。
パソコン版|Google MeetからGoogle Meetに参加する方法
- WebブラウザでGoogleMeetにアクセスする
- 「会議コードまたはリンク…」に送られてきた会議コードを入力
- 「参加」をクリック
スマホ版|Google MeetアプリからGoogle Meetに参加する方法
- Google Meetアプリを開く
- 画面上部の「検索またはコードを入力」をタップ
- 「会議コードを入力」に招待された会議のコードを入力
- 画面右上の「参加」をタップ
Googleカレンダーから参加
Googleカレンダーを使用して参加する方法は、パソコンとスマホで異なります。それぞれの方法を解説します。
パソコン版|GoogleカレンダーからGoogle Meetに参加する方法
- Googleカレンダーにアクセスし、参加したい予定をクリック
- 「Google Meet に参加する」をクリック
- 「今すぐ参加」 をクリック
スマホ版|GoogleカレンダーアプリからGoogle Meetに参加する方法
- Googleカレンダーアプリを開く
- 「Google Meetに参加する」をタップ
- 「今すぐ参加」をタップ
Google Meetで会議が始まる前に確認しておきたいこと
Google Meet では、会議に入室する前に、待機スペースでカメラやマイクの状態を確認できます。スムーズな会議進行のためにも、事前に確認しておきましょう。
ここでは、マイクとカメラなどの動作確認方法を画像とともにご紹介します。
マイクのON/OFF
参加する会議を選択すると、会議に参加する前に以下の画面になります。
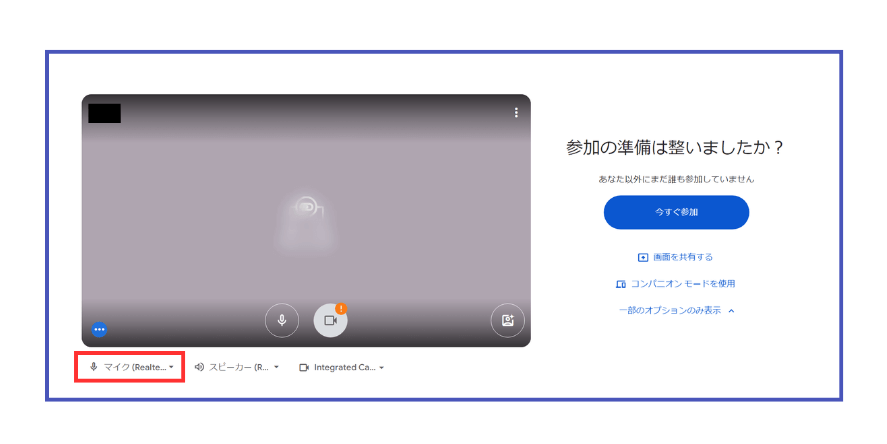
マイクのチェックは、画面左下のマイクアイコンをクリックして話してみてください。
マイクバーが動いていれば問題なく動作しています。
カメラのON/OFF
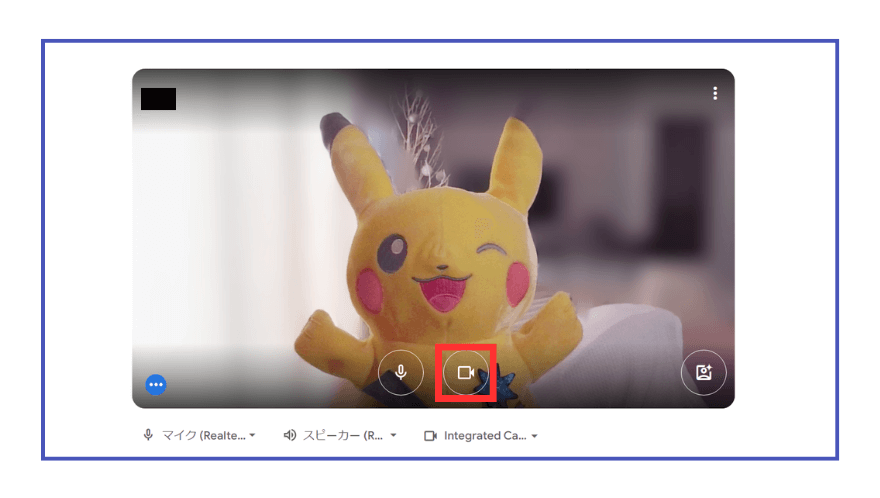
カメラは、カメラアイコンをクリックして映像が映っていれば動作しています。顔を映したくない場合は、カメラアイコンをクリックしてOFF(斜線が入っている状態)にしてください。
背景の変更
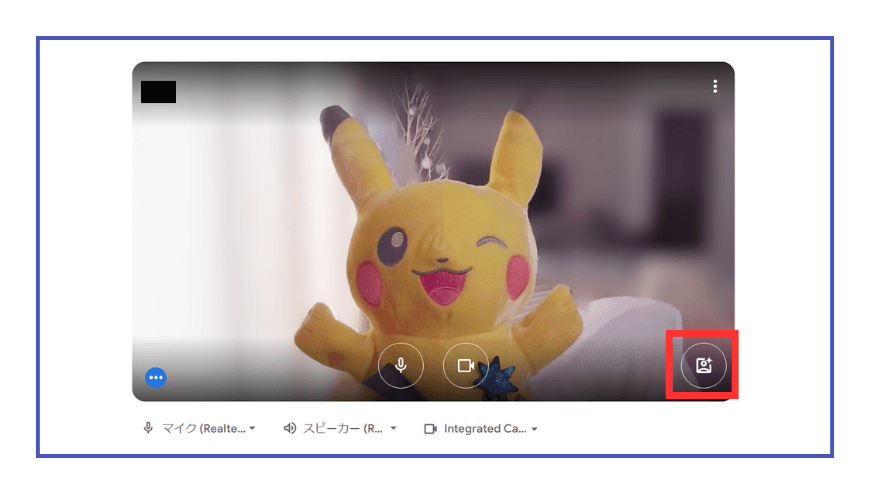
背景を変更したい場合は、画面右下のアイコンをクリックしてください。
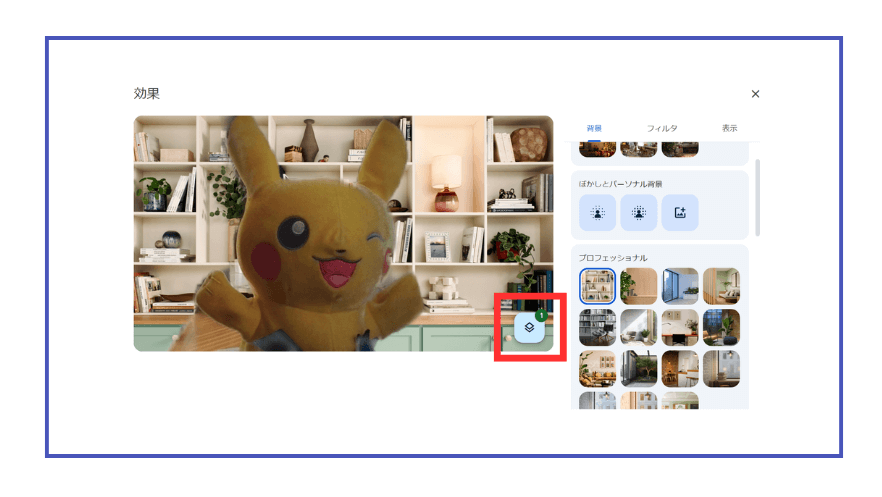
背景をぼかしたり、さまざまな背景に変更したりできます。背景を元に戻したい場合は、画面右下のマークをクリックし「すべて削除」を選択してください。
Google Meetの基本的な使い方
GoogleMeetの基本的な以下3つの機能について解説します。
- チャット
- 画面共有
- 録画・保存
チャット
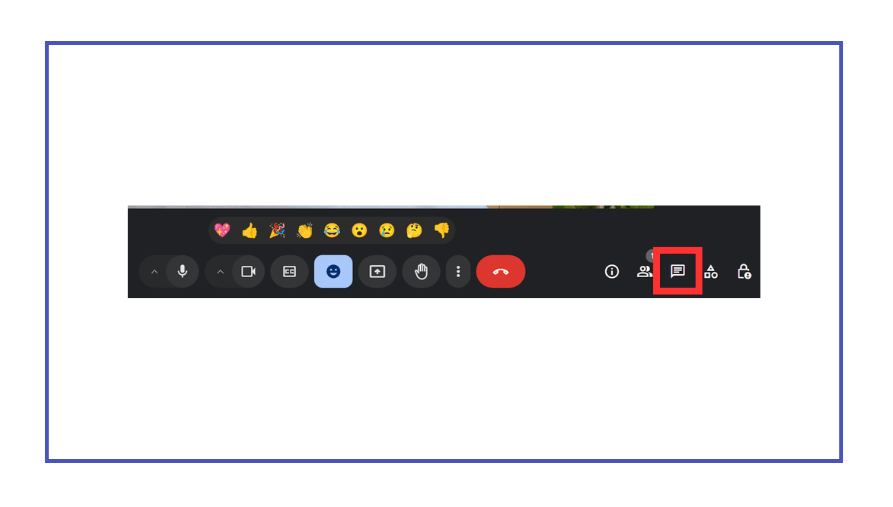
チャット機能を使うときは、画面右下の吹き出しマークをクリックします。
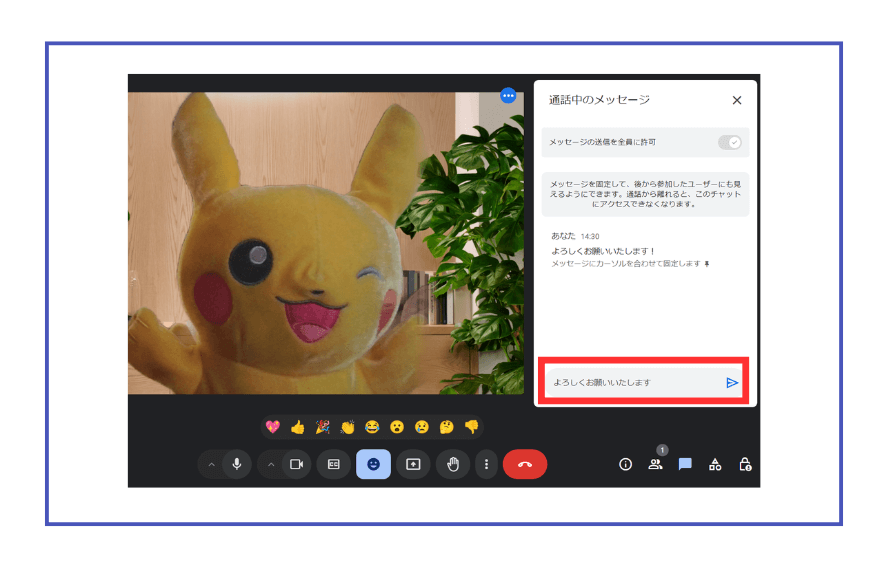
画面の右側にメッセージボックスが表示されます。メッセージを入力し、青い矢印マークをクリックすると送信できます。
画面共有
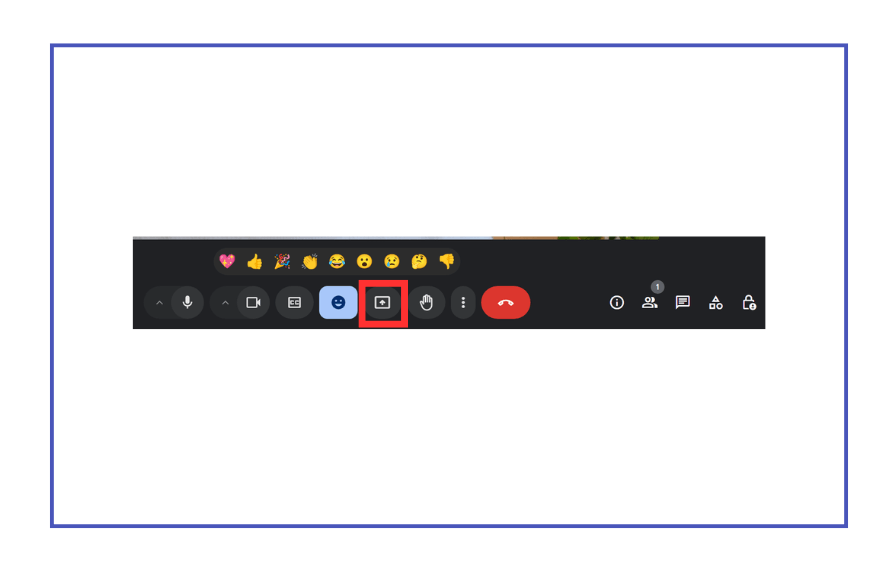
資料等を見せながら説明する際などに便利な「画面共有」は、画面下にある画像のマークをクリックします。
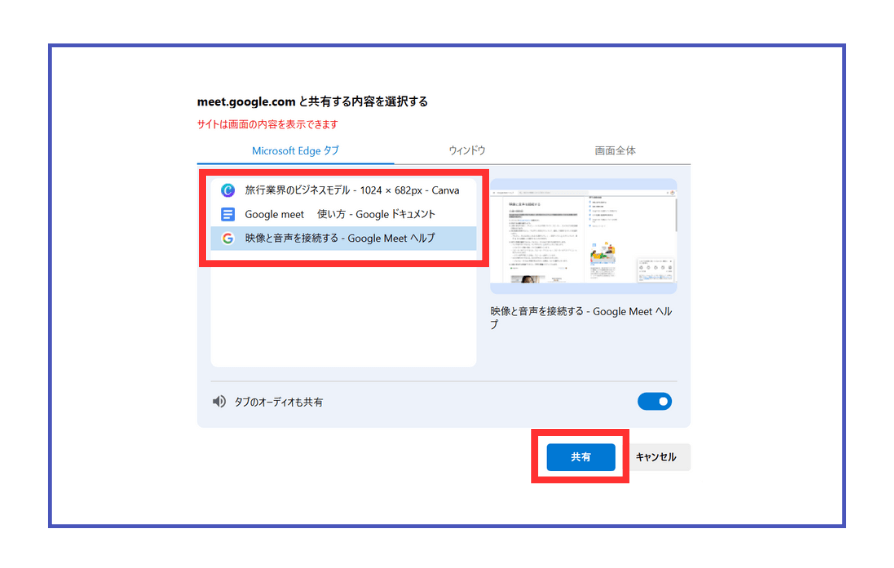
ブラウザで現在開いているページが表示されるため、その中から共有したいものをクリックし、画面右下の「共有」を選択してください。
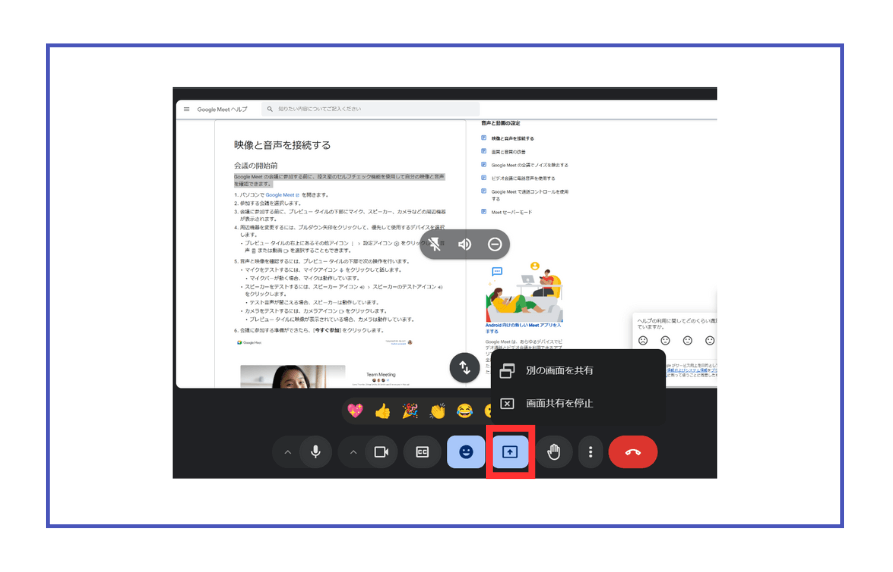
画面共有をやめたいときは、上記画像のマークをクリックし「画面共有を停止」を選択します。
録画・保存
会議の内容を後から確認したいときや、欠席者と共有したいときに便利なのが、録画・保存機能です。Google Meetの録画機能は、有料プラン限定の機能で、パソコンからしか行えません。スマホやタブレットからは録画できないのでご注意ください。
録画・保存の方法は、以下のとおりです。
【Google Meetで会議を録画する方法】
- パソコンでGoogle Meetを起動し、会議を開始または参加する
- 画面右下にあるアクティビティアイコンから録画機能を選択する
- (録画時に字幕を付けたい場合は、この時点で言語を選択可能)
- 「録画を開始」をクリックし、確認画面で「開始」を選択すると録画が始まる
- 録画を終了するには、アクティビティメニューから「録画」→「録画を停止」を選ぶ(全員が退出すると自動的に録画も終了します)
【Google Meetで録画した会議を保存する方法】
- 録画完了後、主催者と録画開始者にGoogleドライブの録画ファイルリンクがメールで送られる
- 録画ファイルは、会議の主催者のマイドライブ > 「Meet Recordings」フォルダに保存される
Google Meetで会議を作成する方法
自分で会議を作成したい場合は、Googleアカウントに登録が必要です。
Googleアカウントに登録したら、以下のいずれかの方法で会議を作成しましょう。
- Google Meetから作成する
- Google カレンダーから作成する
それぞれの方法を解説します。
Google Meetから作成する
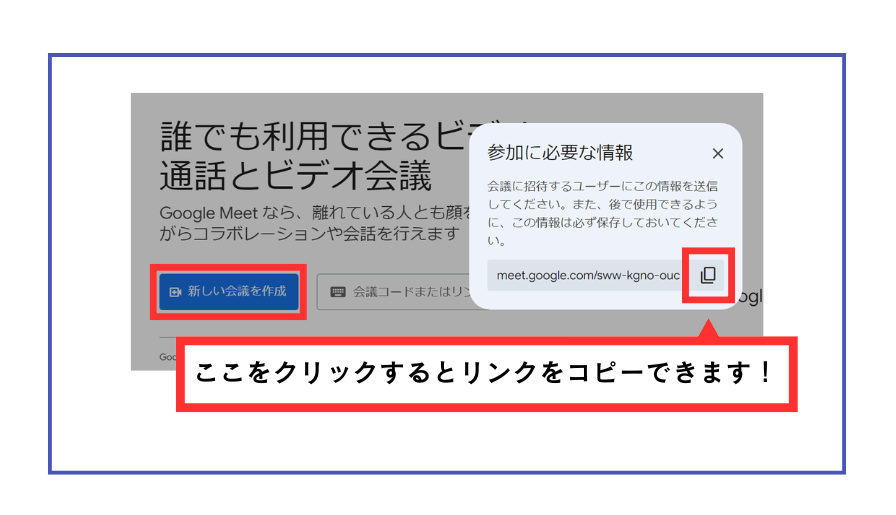
- Google Meetにアクセスする
- 「新しい会議を作成」をクリック
- 「次回以降の会議を作成」をクリック
- 会議のリンクをコピー
- メールやチャットにリンクを貼り付けて相手に送る
会議の日時と共に会議のリンクを相手に送り、自分もその時間に同じリンクから会議に参加します。
Googleカレンダーから作成する
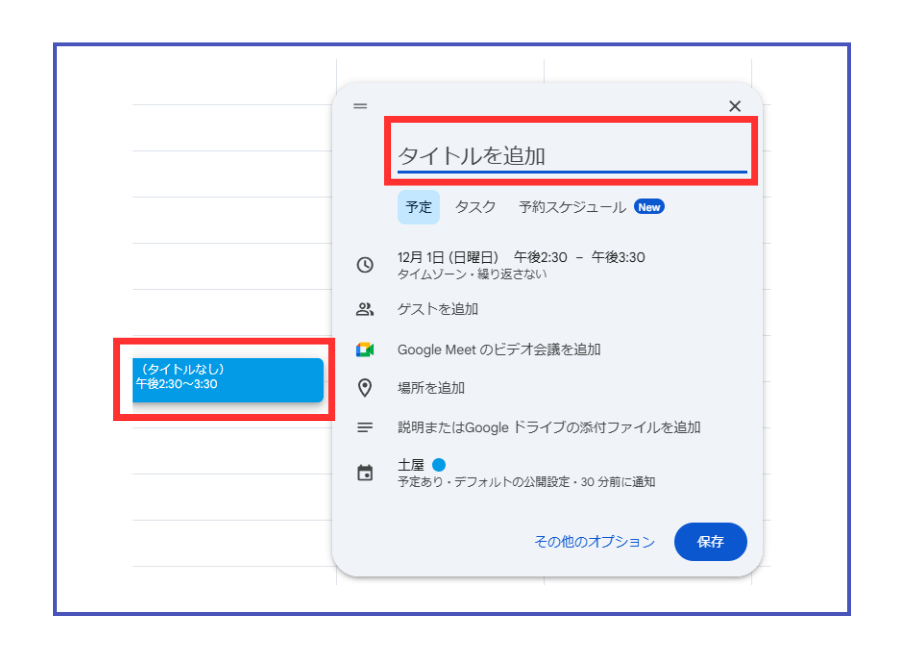
- Googleカレンダーを開く
- 会議を開きたい日時をクリックして選択する
- 画像のような画面になるためのタイトルを追加する(例:〇〇様 打ち合わせ)
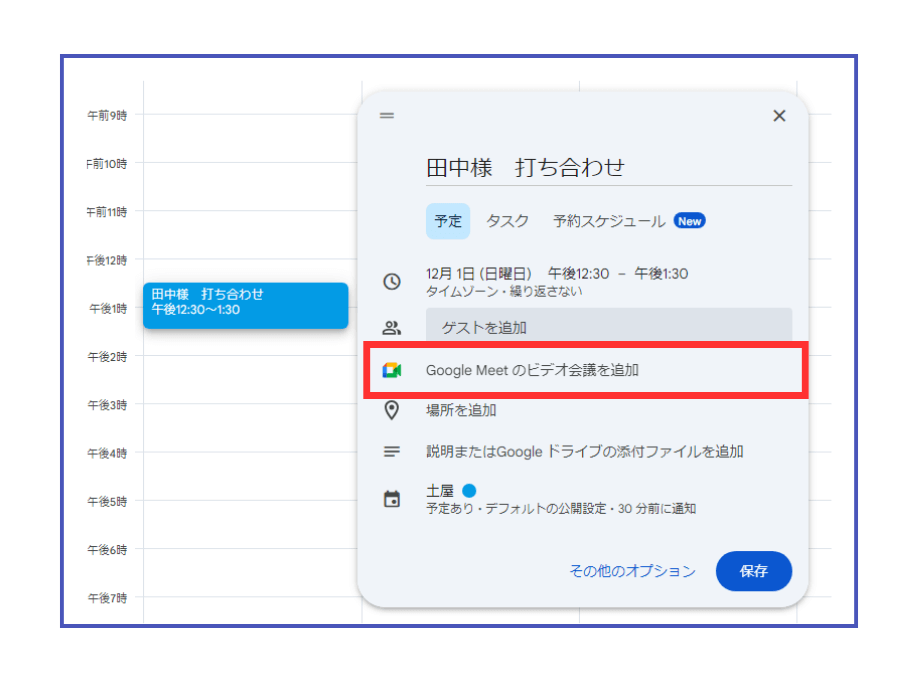
「Google Meetのビデオ会議を追加」をクリック
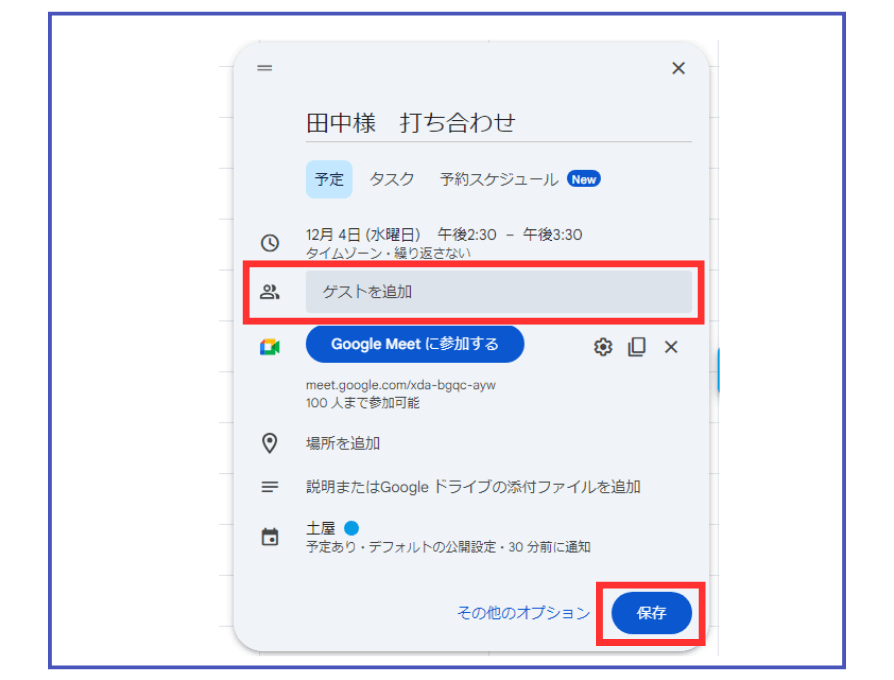
- ゲストを追加のところから招待したい人のメールアドレスを入力
- 保存をクリック
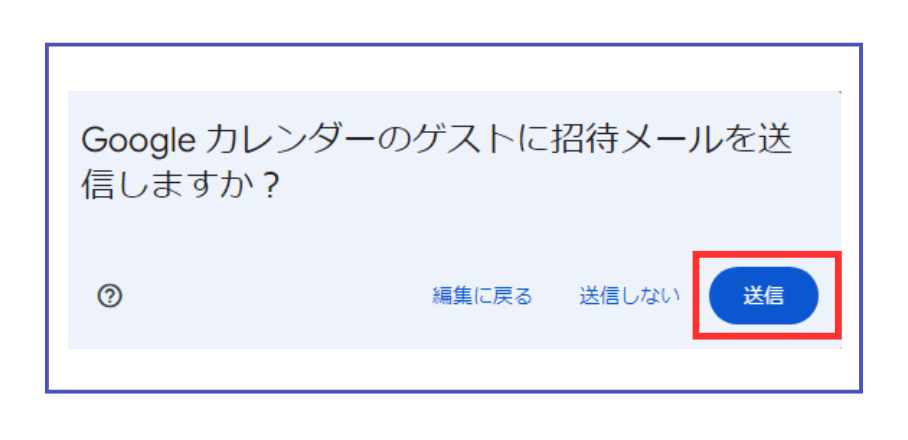
- Googleカレンダーのゲストに招待メールを送信
- 会議の日時になったらGoogleカレンダーの予定をクリックし「Google Meetに参加する」をクリック
Google Meet以外の無料で利用できるWeb会議システム
Google Meet以外にも無料で利用できるWeb会議システムはあります。今回は、以下の3つを紹介します。
- Zoom
- Skype
- Microsoft Teams
それぞれの特徴について表にまとめたので、自分に合ったものを選んでみてください。
Zoom
Zoomの無料プランで利用できる機能は、以下のとおりです。
| 時間制限 | 40分 |
| 最大参加人数 | 100名 |
| ビデオ通話 | 〇 |
| チャット | 〇 |
| 画面共有 | 〇 |
| 会議の録画・保存 | 〇 |
| 通信の安定性 | 〇 |
Google Meetと比べて制限時間は短いですが、無料で会議の録画・保存ができます。通信環境も安定しているので、大人数での会議でもスムーズなコミュニケーションが可能です。
Skype
Skypeの無料プランで利用できる機能は、以下のとおりです。
| 時間制限 | 1ヶ月あたり100時間 (1日最長10時間、ビデオ通話ごとに最長4時間まで利用可) |
| 最大参加人数 | 100名 |
| ビデオ通話 | 〇 |
| チャット | 〇 |
| 画面共有 | 〇 |
| 会議の録画・保存 | 〇 |
| 通信の安定性 | △ |
SkypeはGoogle Meetと比べて、時間制限が長く、無料で会議の録画・保存も可能です。ただし、データ通信料が多いため、通信の安定性はあまりよくないのが難点です。
Microsoft Teams
Microsoft Teamsの無料プランで利用できる機能は、以下のとおりです。
| 時間制限 | 1時間 |
| 最大参加人数 | 100名 |
| ビデオ通話 | 〇 |
| チャット | 〇 |
| 画面共有 | 〇 |
| 会議の録画・保存 | × |
| 通信の安定性 | 〇 |
Microsoft Teamsは、時間制限も最大参加人数もGoogleMeetと同じです。会議の録画・保存もGoogle Meet同様、有料版でのみ利用できます。Teamsは、WordやExcelなど、普段の業務でよく使うOfficeツールと連携しやすい点が強みです。これらのOfficeツールをTeams上で直接開いて編集できます。
まとめ
Google Meetは、パソコンからの参加や主催者が有料版を使用する会議であれば、Googleアカウントなしでも参加できます。Googleアカウントを持っていれば、スマホやタブレットからの参加はもちろん、会議を主催することもできます。
会議の開始前には、マイクやカメラの動作確認、背景設定などの準備をしておきましょう。また、チャットや画面共有の使い方を事前に確認しておくと、会議をスムーズに進行できます。
有料版では録画機能の利用や参加人数の拡大、時間制限の緩和といった特典があるため、会議の規模や目的に応じて適切なプランを選択してみてください。
「スマホやタブレットからGoogle Meetを使いたい」「自分で会議を開催することがある」という場合は、Googleアカウントを作成し、アプリをダウンロードしておきましょう。
オンライン家庭教師GIPS

オンライン家庭教師は、1対1の個別指導のお仕事です。学生・社会人・主婦など、幅広い方が活躍されています。ネット環境さえあれば、在宅のスキマ時間で働けます。
- 未経験の方も大歓迎
- シフトは自由で週1回からOK
- 時給:1,800円~2,500円



