Skype(スカイプ)とは、PCやスマートフォン、タブレットに対応した多機能なコミュニケーションツールです。
通話、チャット、ビデオ通話など、基本的な機能がユーザー同士なら無料で利用できるため、時間を気にすることなく活用できます。
複数人でのグループチャットやビデオ通話機能のほか、ワードやエクセル、画像などのファイル送信にも対応しており、ビジネスの場面でもスムーズに情報共有が可能です。
本記事では、Skypeをダウンロードしてから使い始めるまでの設定と、通話やチャットを楽しむ方法について解説します。
パソコンとスマホ別に画像付きで解説するので、ぜひ参考にしてみてください。
【PC版】Skypeを使用するまでの流れ
ここでは、PCでSkypeを使用するまでの流れを解説します。
- ダウンロード
- インストール
- Skypeにサインイン
- アカウント作成
- プロフィール編集
それぞれの操作を画像付きで解説するので、参考にしてみてください。
1.ダウンロード
まずは、以下の公式サイトからSkypeをダウンロードしてください。
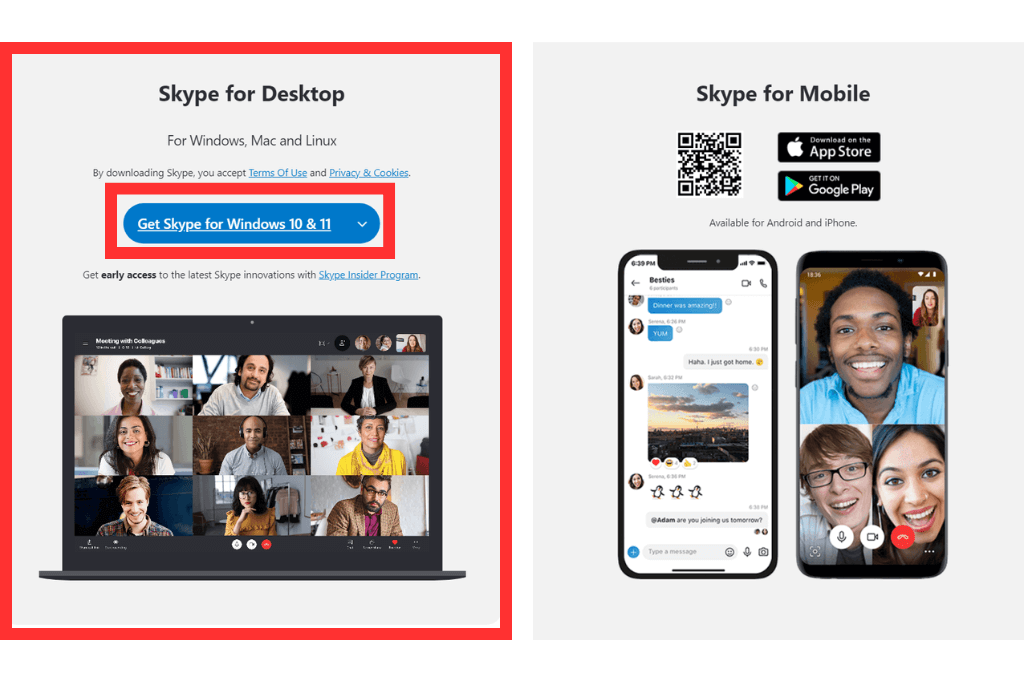
デスクトップ用と携帯電話用で分かれているので、パソコンの場合は左の「Skype for Desktop」を選択してください。
青いボタンを押すと、Windows・Mac・Linuxの仕様を選べます。
Windows 10 以降のパソコンにはSkypeがあらかじめインストールされています。インストールを確認するには、以下の手順を踏んでください。
- 画面左下のWindowsマークをクリック
- 検索バーで「Skype」を検索
検索してSkypeがあった場合は、インストール済みということです。3.のSkypeにサインインに進みましょう。
2.インストール
ダウンロードが完了したらインストールを開始します。
ダウンロードしたファイルを開いて「インストール」をクリックし、インストールを完了させます。
ファイルを開いた際に、ユーザーアカウント制御が表示された場合は「はい」をクリックしてください。
3.Skypeにサインイン
インストールが完了したら、Skypeにサインインします。
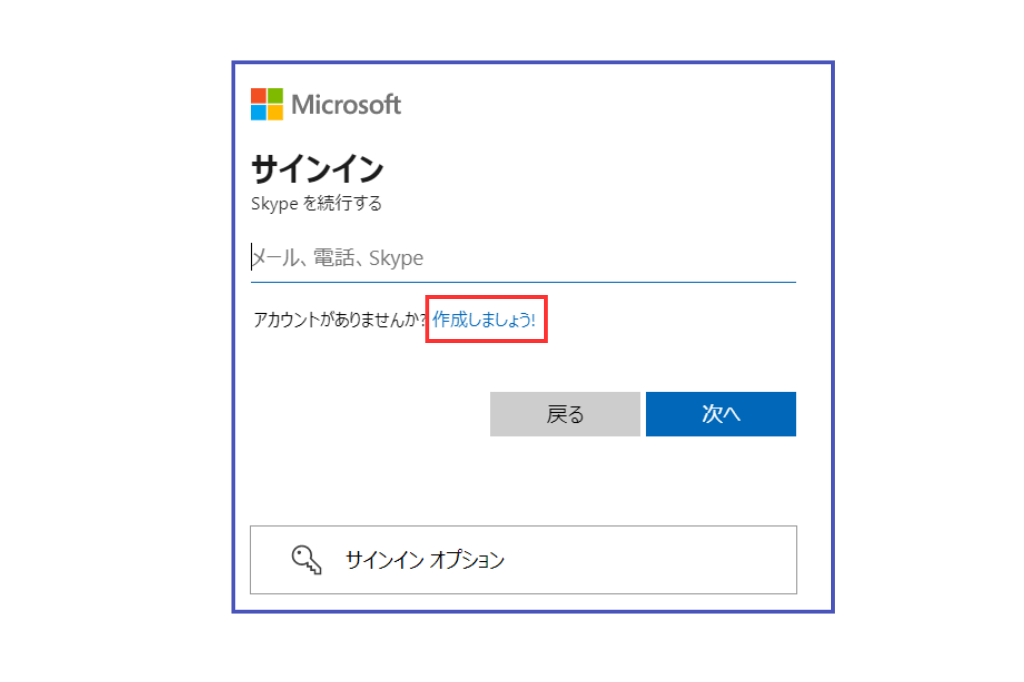
マイクロソフトのアカウントを持っている場合は、アカウント情報を入力することで「サインイン」が可能です。
マイクロソフトのアカウントを持っていない場合は「作成しましょう!」からアカウントを作成してください。
4.アカウント作成
- アカウント作成
- パスワードの作成
- 名前の入力
- 生年月日の入力
- アカウント確認
それぞれ画像付きで解説します。
①アカウントの作成
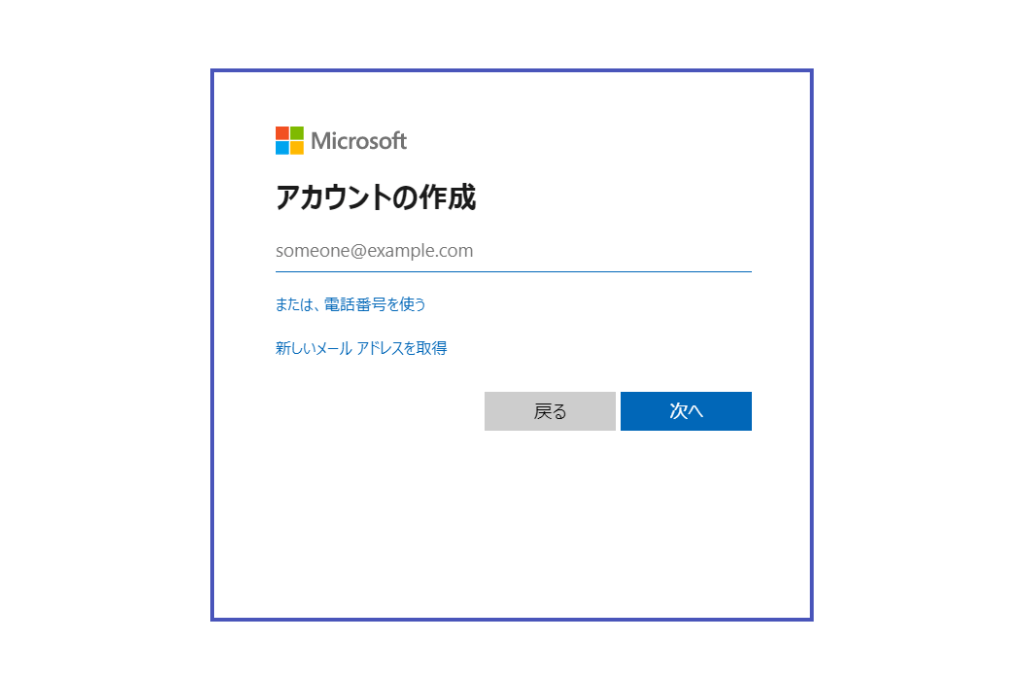
アカウントの作成は、メールアドレスまたは電話番号のどちらかで登録が可能です。
お好みの方法で連絡先情報を入力したら、画面下の「次へ」ボタンを選択して進んでください。
②パスワードの作成
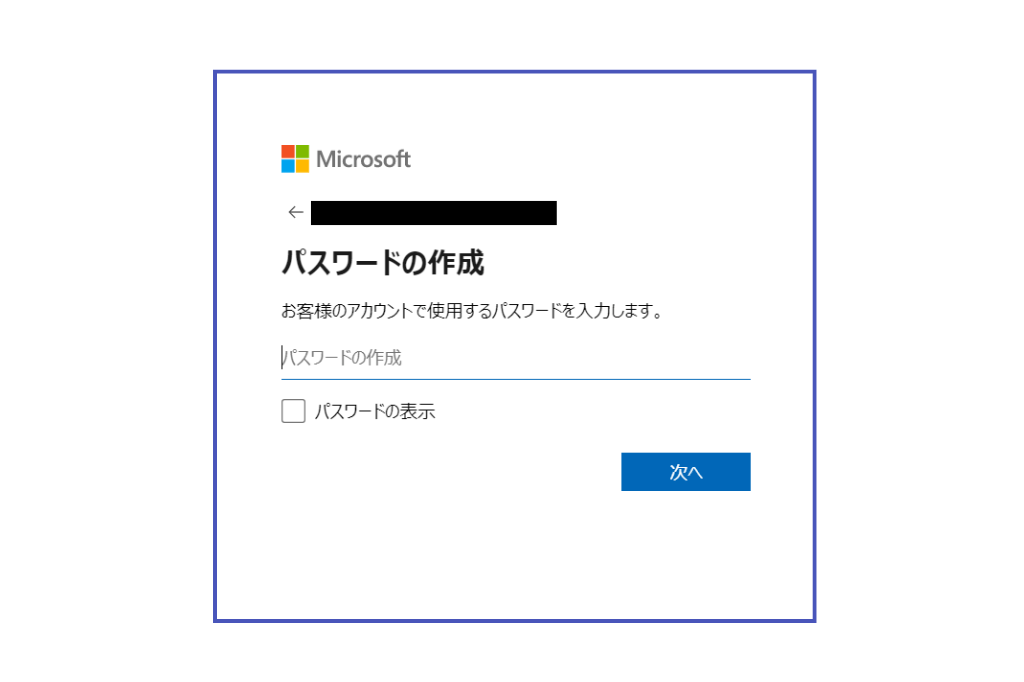
Skypeにログインするときに必要なパスワードを設定し「次へ」をクリックします。
設定後は忘れないようにメモしておきましょう。
③名前の入力
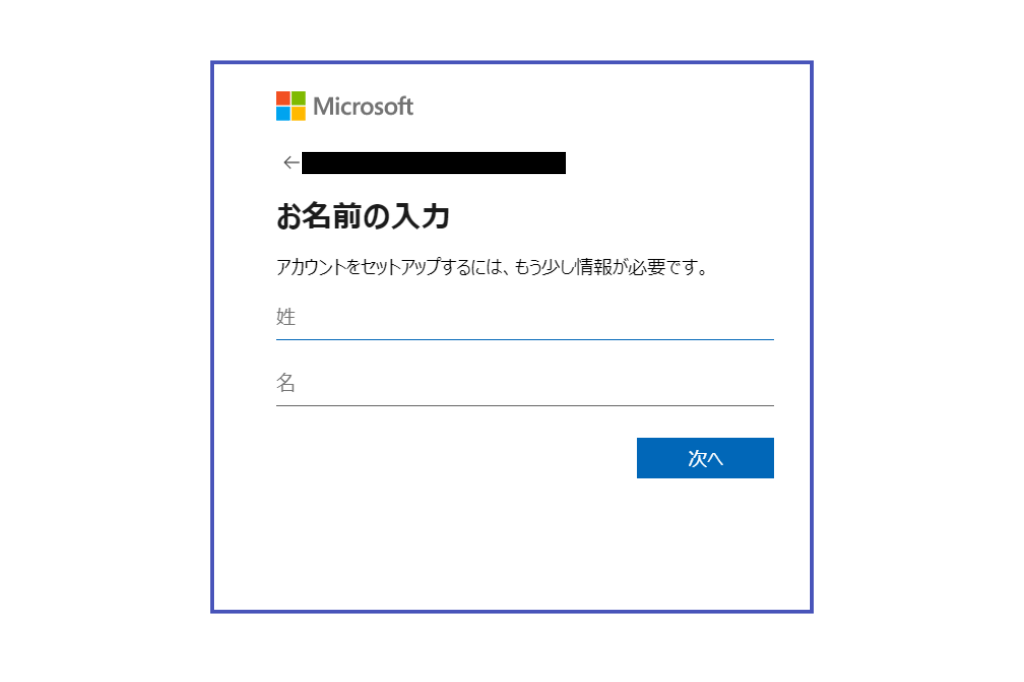
名前を入力し「次へ」をクリックします。
④生年月日の入力
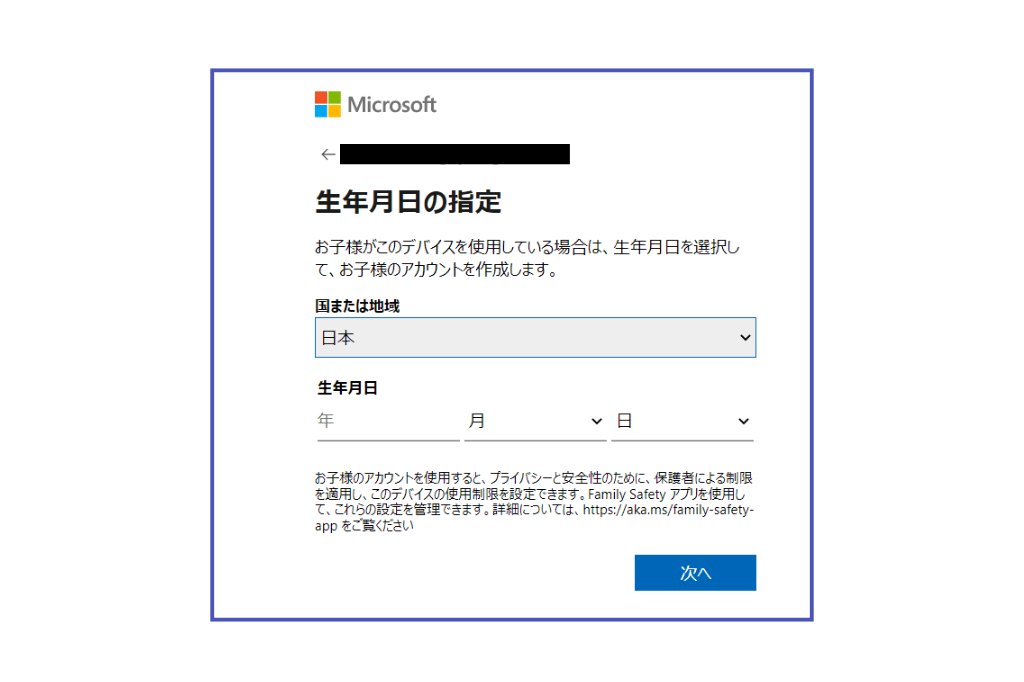
生年月日を入力して「次へ」をクリックします。
⑤アカウント確認
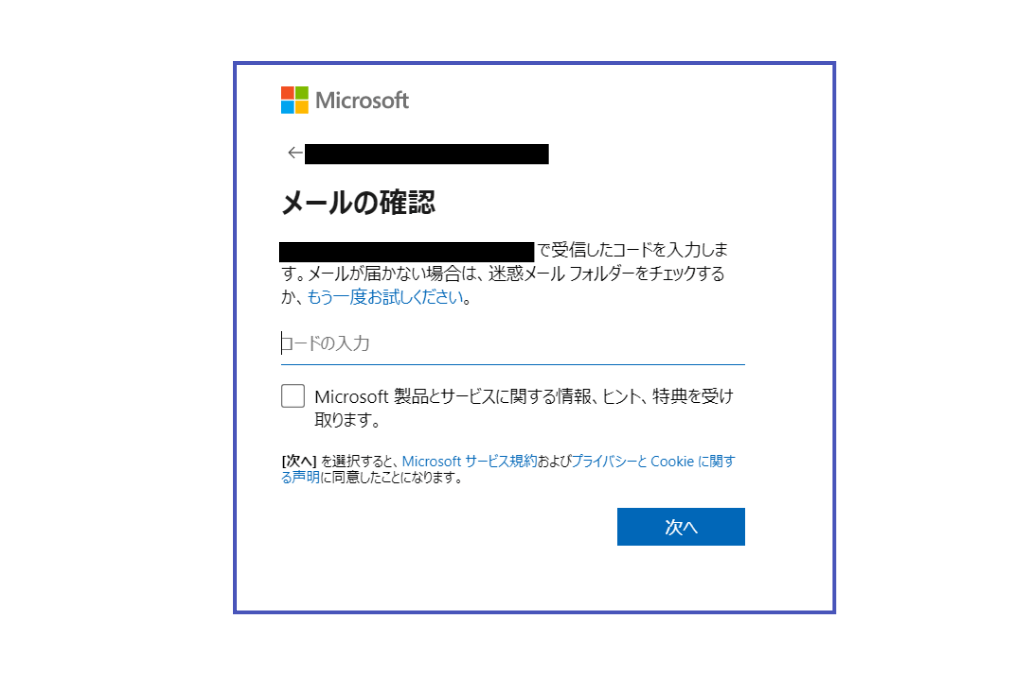
登録時に入力した連絡先に確認用コードが届きます。
電話番号での登録ならショートメッセージで、メールアドレスでの登録ならメールで送信されます。
受け取ったコードを画面に入力し、次へをクリックしてください。
これでSkypeのアカウント作成は完了です。
5.プロフィール編集
アカウントを作成したら、プロフィールを編集できます。Skype表示名やプロフィール画像、生年月日等を任意で設定できます。
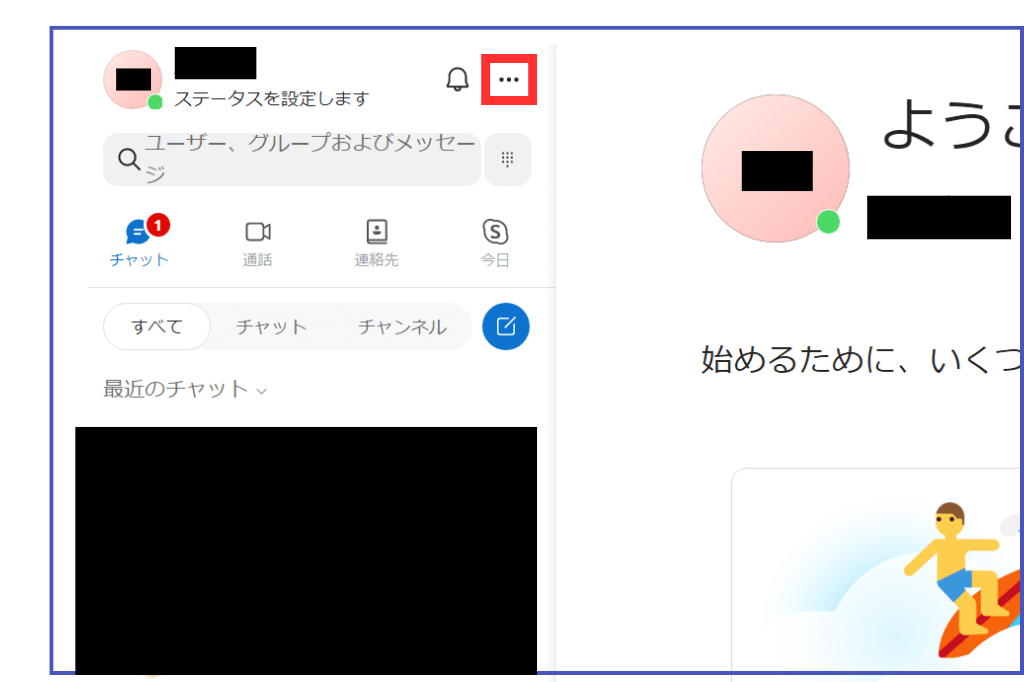
プロフィール編集は、画面左上の「…」をクリックし、設定から行います。
【スマホ版】Skypeを使用するまでの流れ
スマホやタブレットでSkypeを使用する場合は、Skypeアプリをインストールしてください。
Androidの場合は「Google Play」から、iPhoneの場合は「App Store」からインストールします。
インストールできたらアプリを起動し、そのあとの流れはパソコン版と同じです。
インストール後の流れは、こちらから確認できます。
【パソコン】Skypeの使い方
ここからはパソコン版のSkypeの使い方を紹介します。
以下の機能は、Skypeユーザー同士ならすべて無料で利用でき、時間制限もありません。
ユーザーを追加
連絡をとりたい相手を「連絡先リスト」に追加しましょう。手順は以下のとおりです。
①画面左上の「ユーザー、グループおよびメッセージ」をクリック
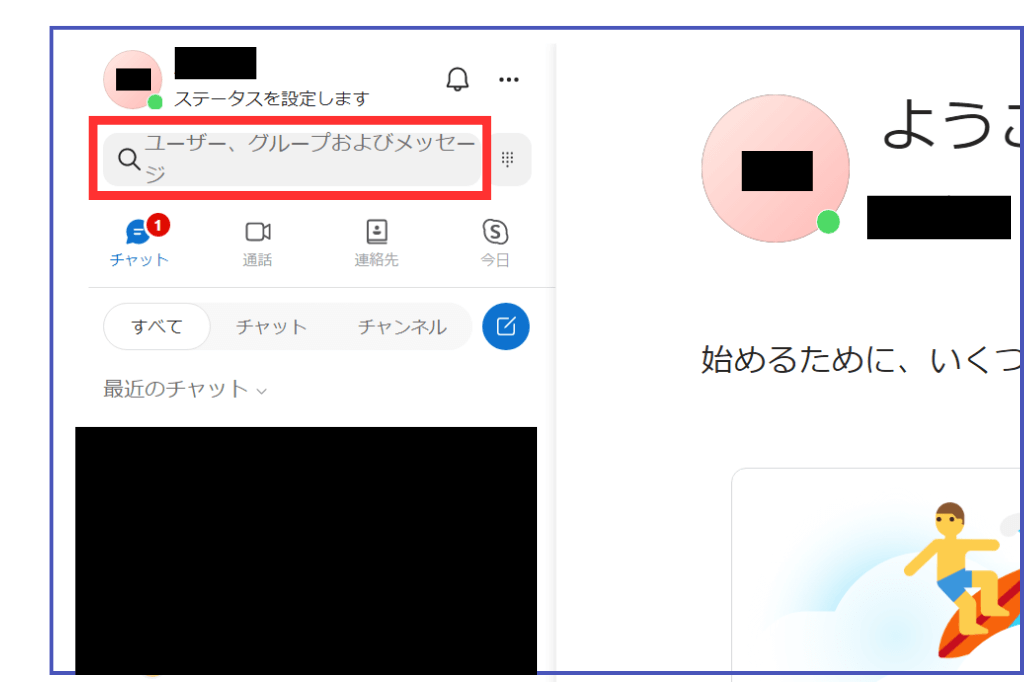
②ユーザーのIDやメールアドレスを入力し、追加したいアカウントを探す
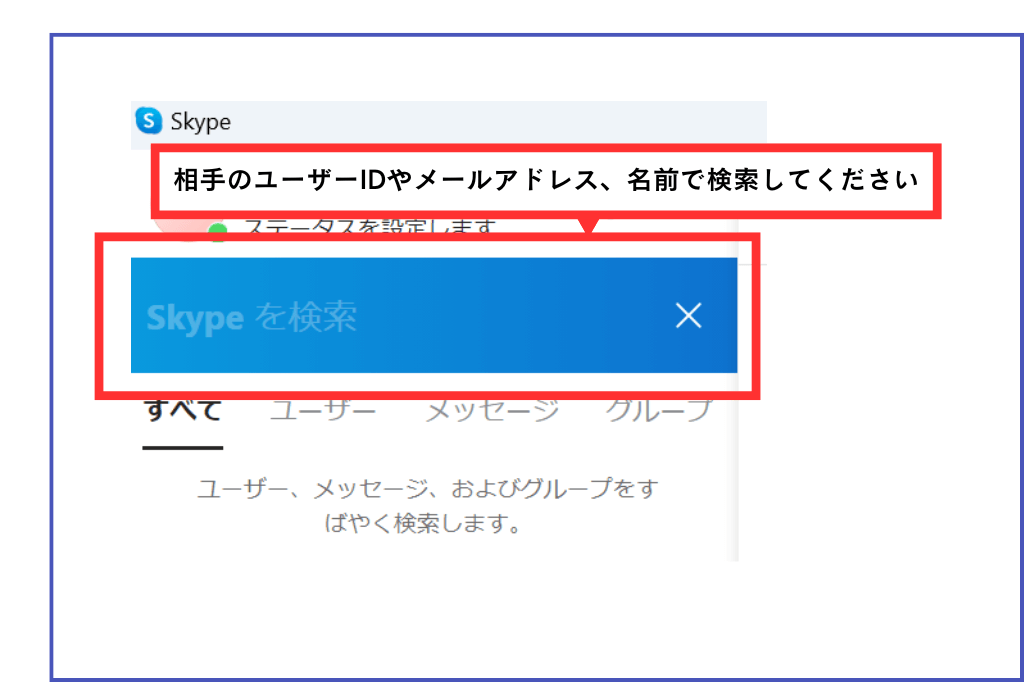
③連絡したい相手が見つかったらクリックし、追加
同姓同名のアカウントもあるので注意してください。
④「連絡する」をクリックし、相手に文字やスタンプを送る
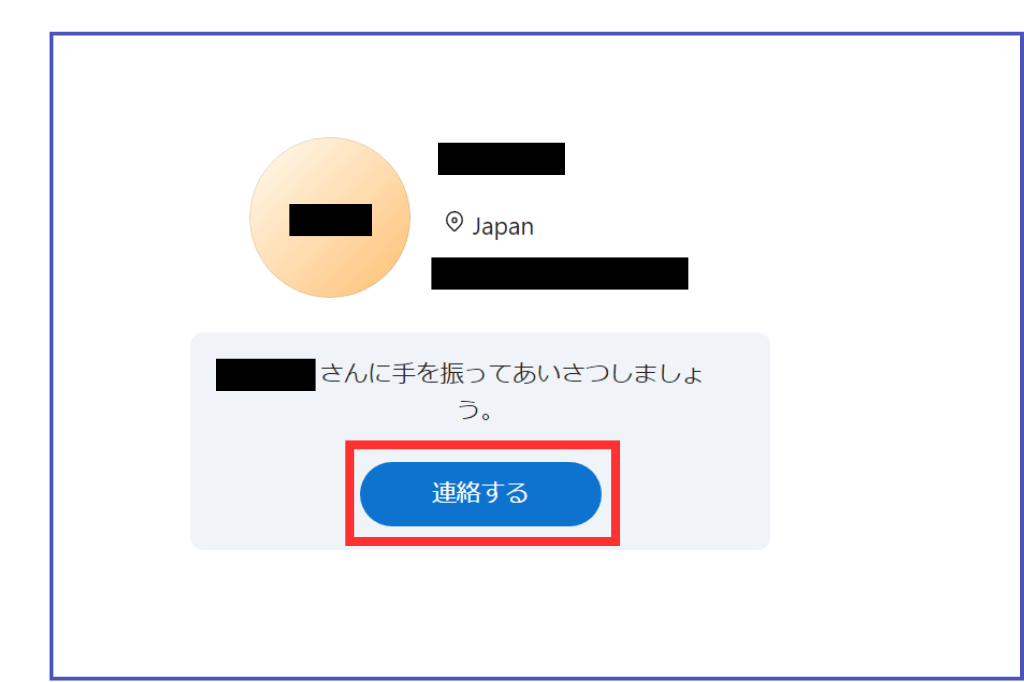
⑤相手が承諾するとチャットや通話で連絡が取れるようになる
チャット
チャットは、文字やスタンプが送れる機能です。
チャットを行う手順は以下のとおりです。
①画面左の連絡先からチャットを送りたい相手を選ぶ
過去にチャットしたことのある相手なら「チャット」からも検索可能です。
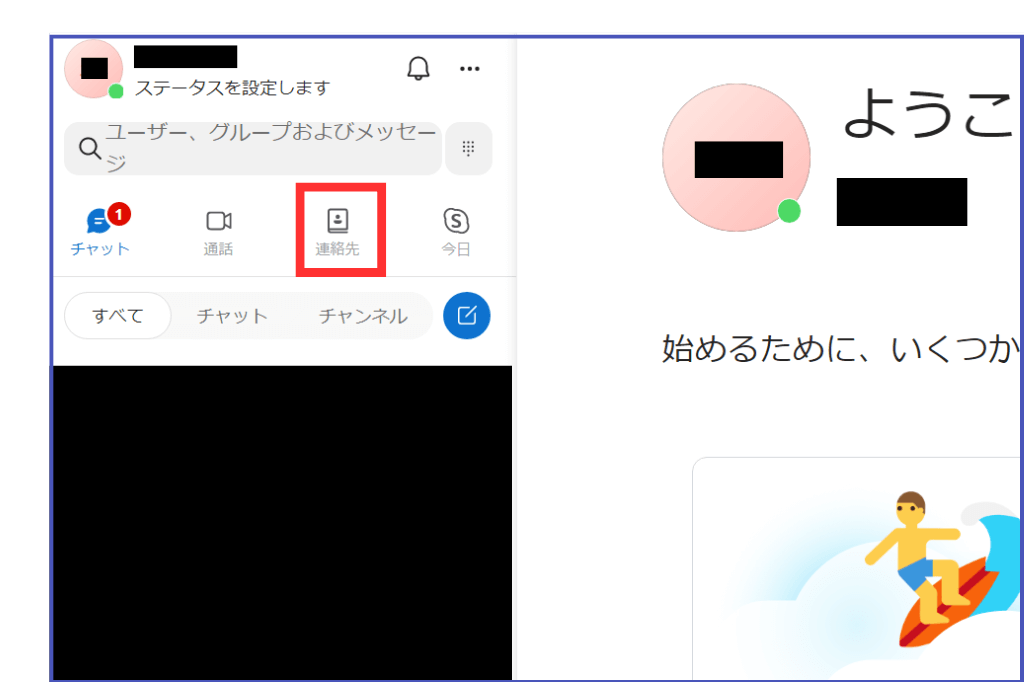
②画面下のチャットボックスにメッセージを入力し、Enterキーもしくは右横の青いボタン をクリックしてメッセージを送信する
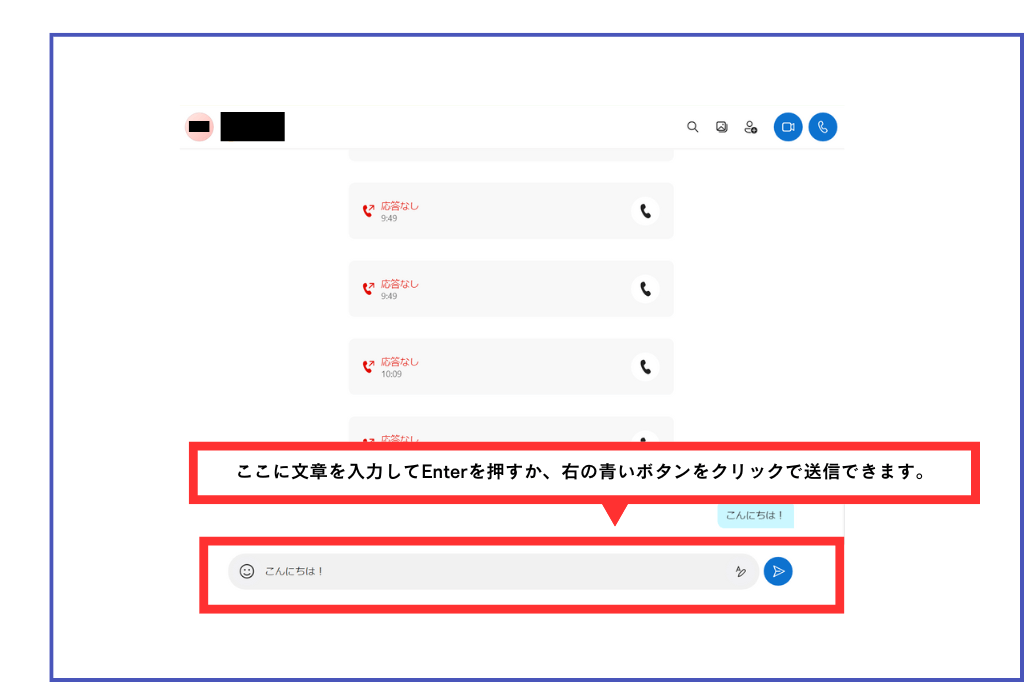
通話
①画面左の連絡先から通話相手を選ぶ
履歴から探す場合は、通話やチャットからでも検索可能です。
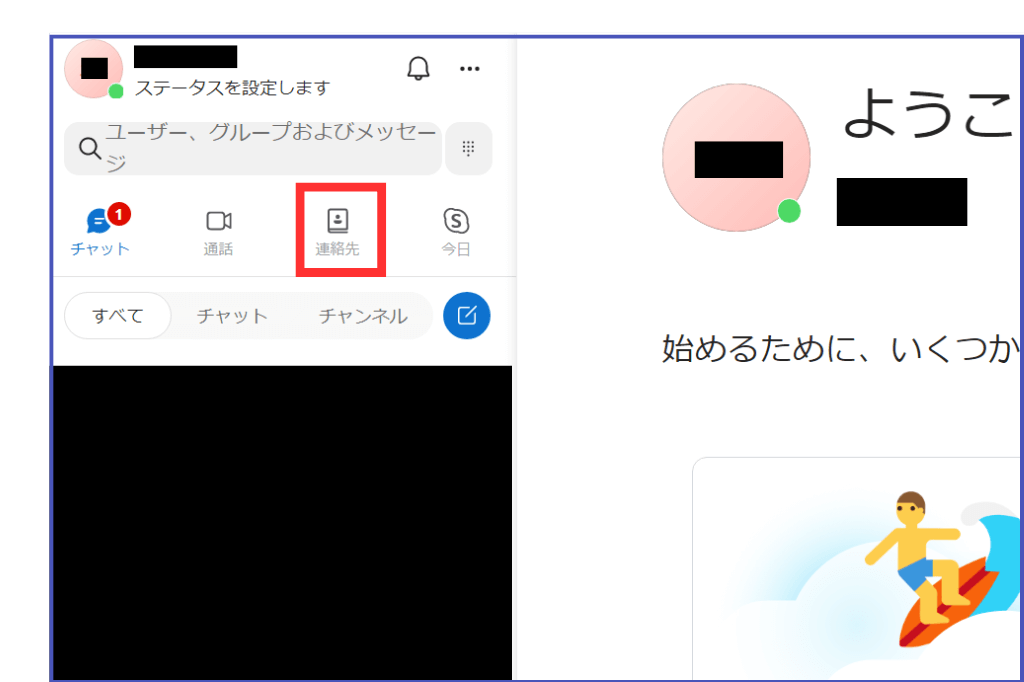
②画面右上の音声通話(電話ボタン)をクリック
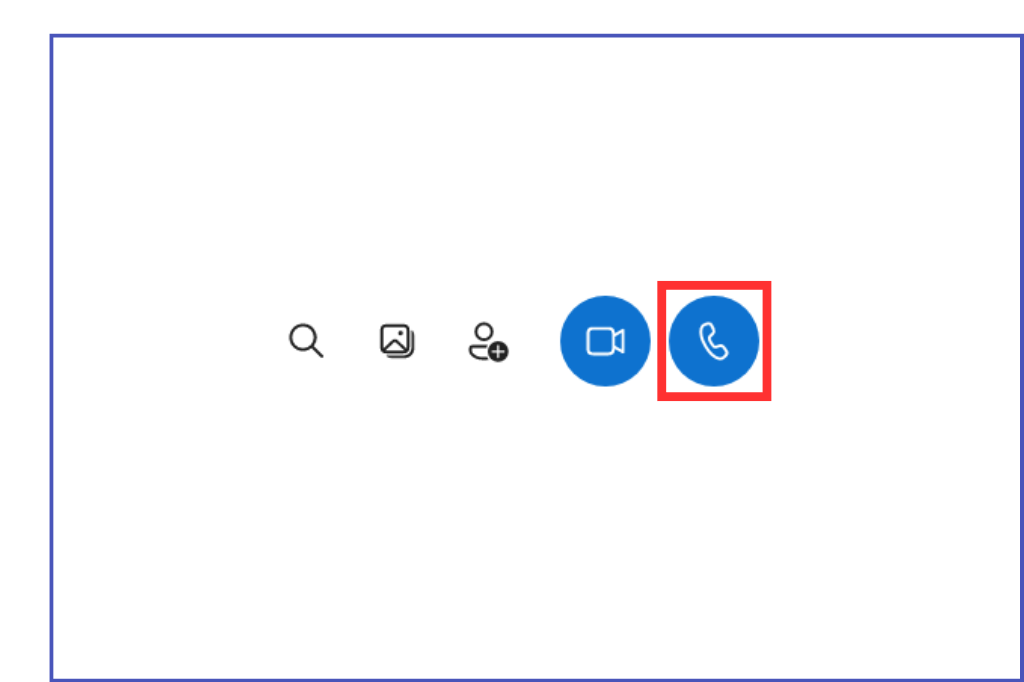
③切るときは画面下の赤い電話ボタンを押す
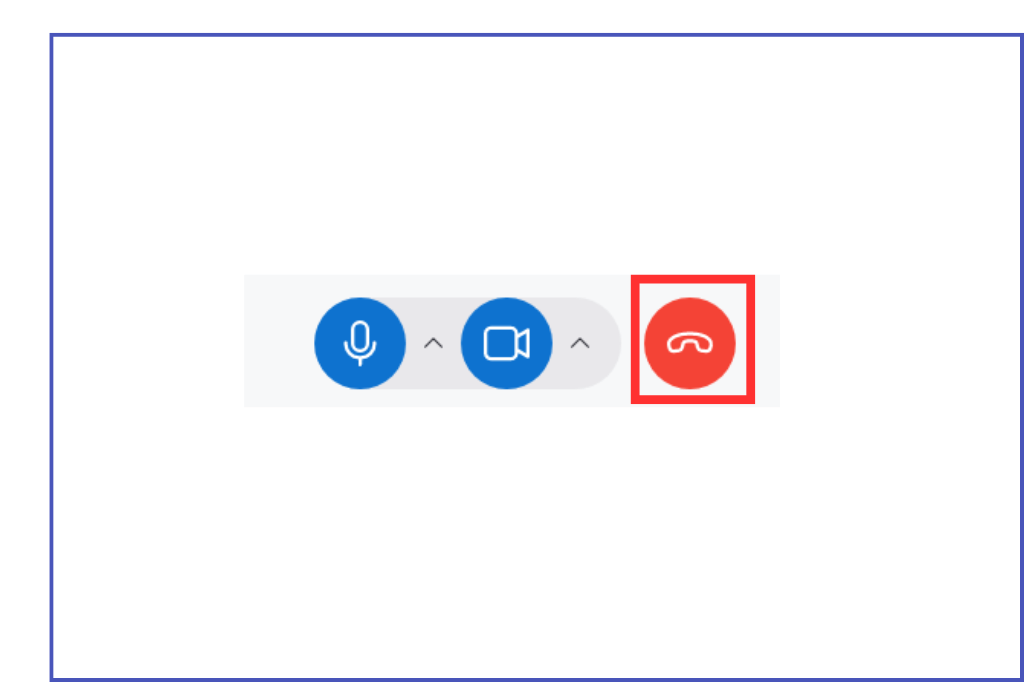
ビデオ通話
①連絡先から通話相手を選ぶ
②画面右上のビデオ通話(ビデオボタン)をクリック
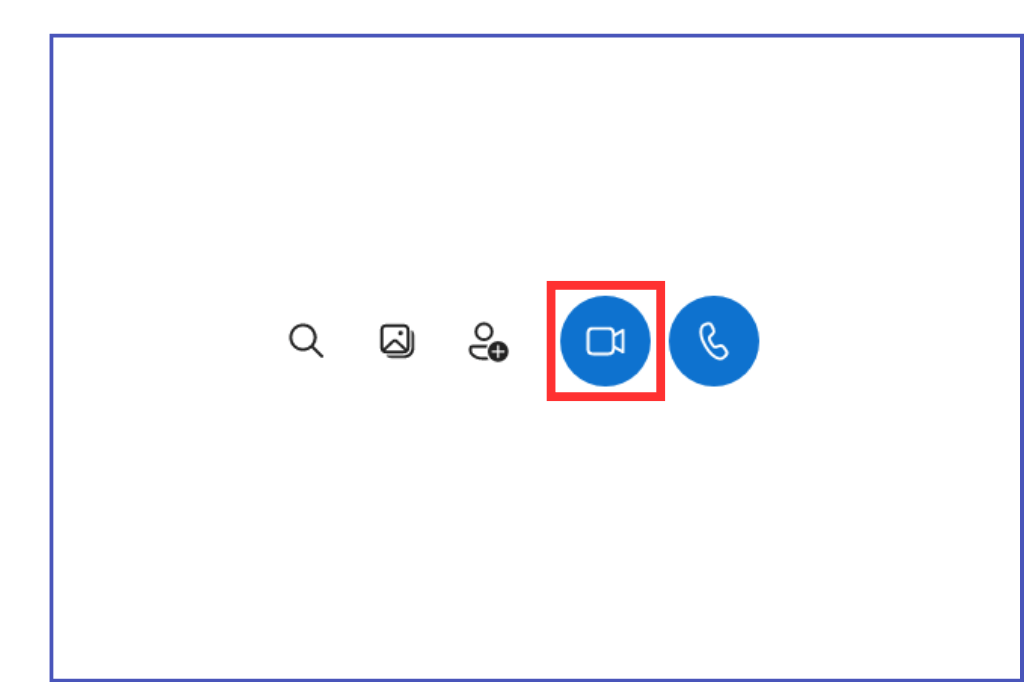
③切るときは画面下の赤い電話ボタンを押す
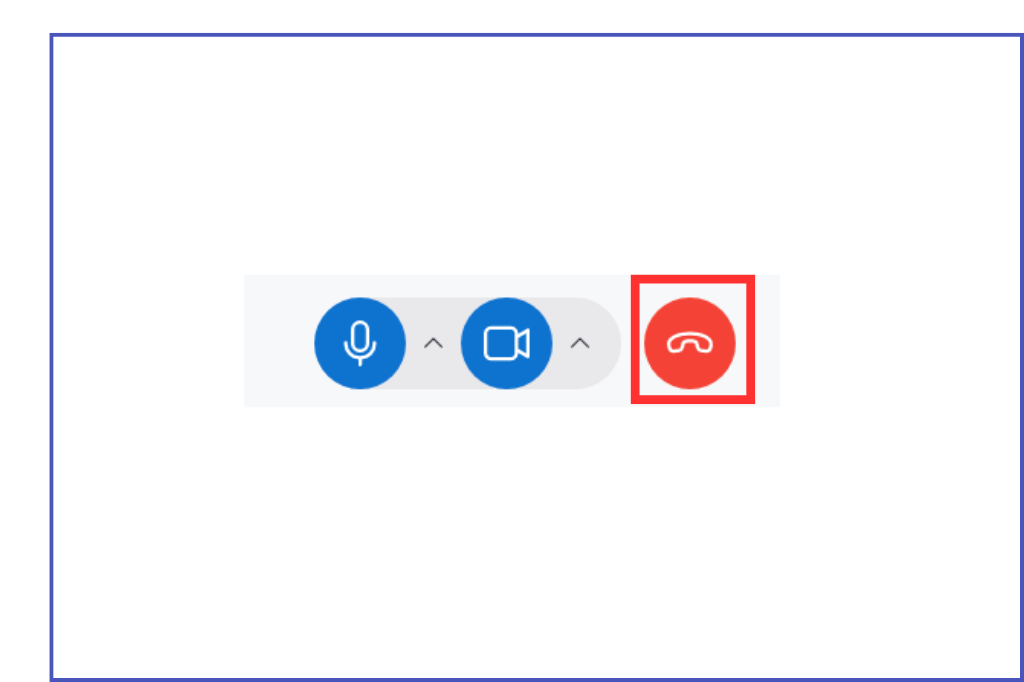
画面共有
画面共有とは、ビデオ通話中に自分や相手の見ている画面を共有できる機能です。
仕事で資料などを見せて説明したいときや、オンライン授業での教材の共有に便利です。
画面共有の手順は以下のとおりです。
①ビデオ通話中に画面右下の「画面を共有」をクリック
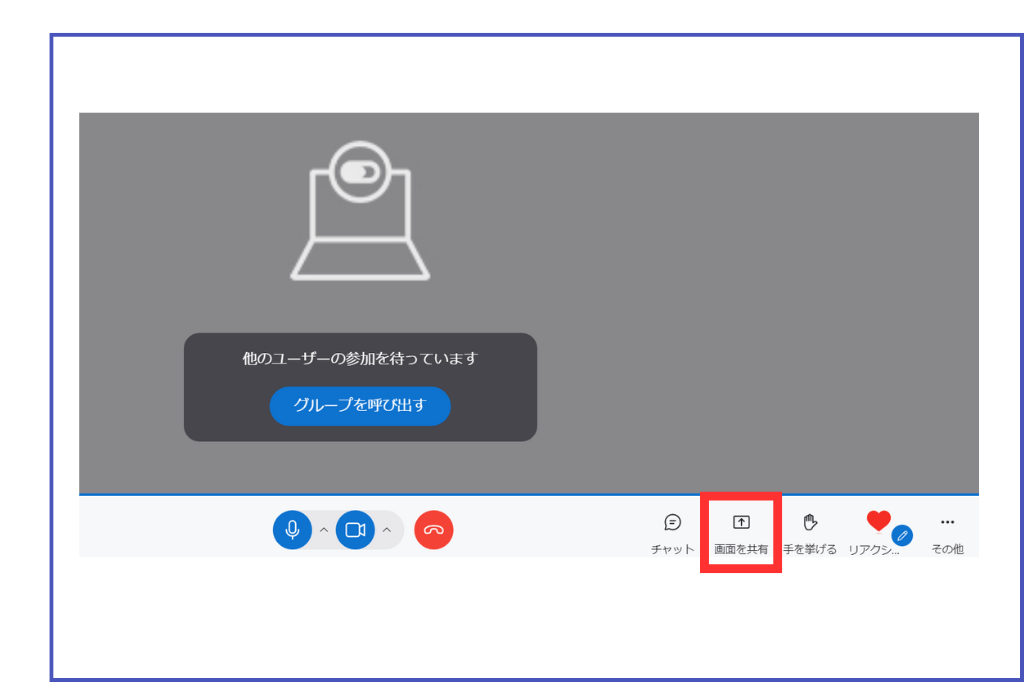
②共有したい画面を選んで「共有を開始」をクリック
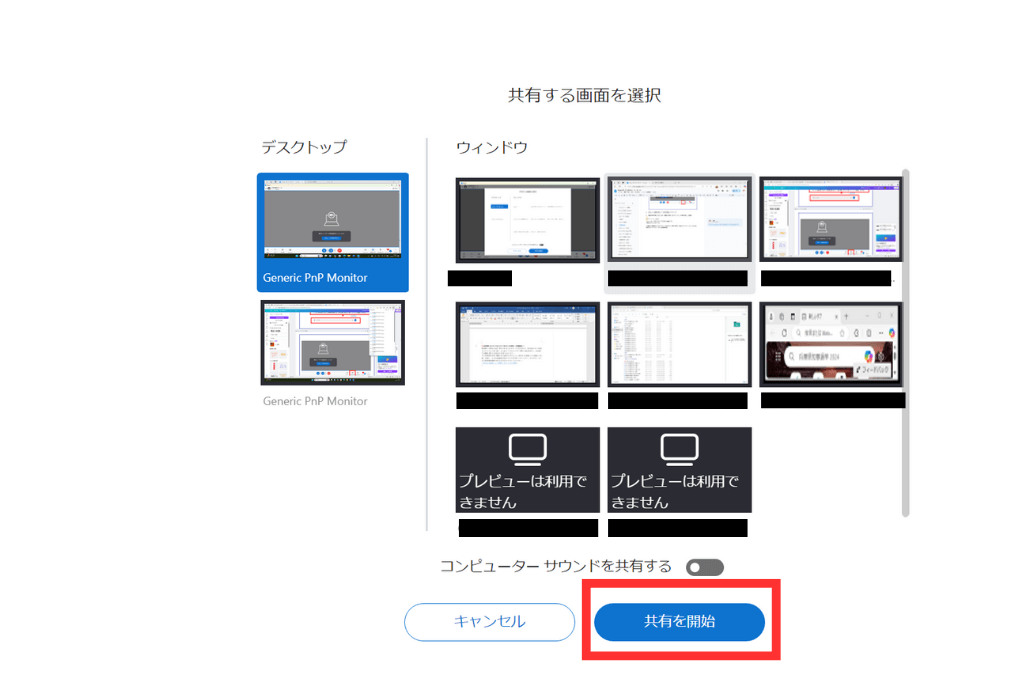
③画面共有を停止するときは、画面下の「共有を停止」をクリック
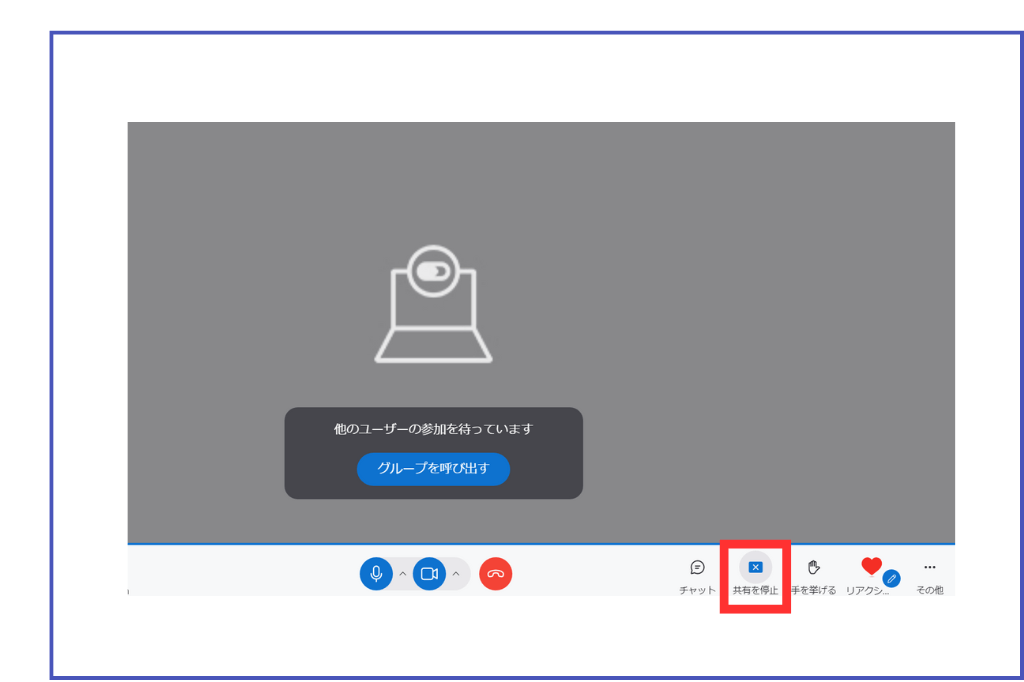
【スマホ】Skypeの使い方
ここでは、スマホ版のSkypeの使い方を紹介します。
以下の機能は、Skypeユーザー同士ならすべて無料で利用でき、時間制限もありません。
ユーザーを追加
連絡をとりたい相手を「連絡先リスト」に追加しましょう。手順は以下のとおりです。
①画面上の「検索」をタップ
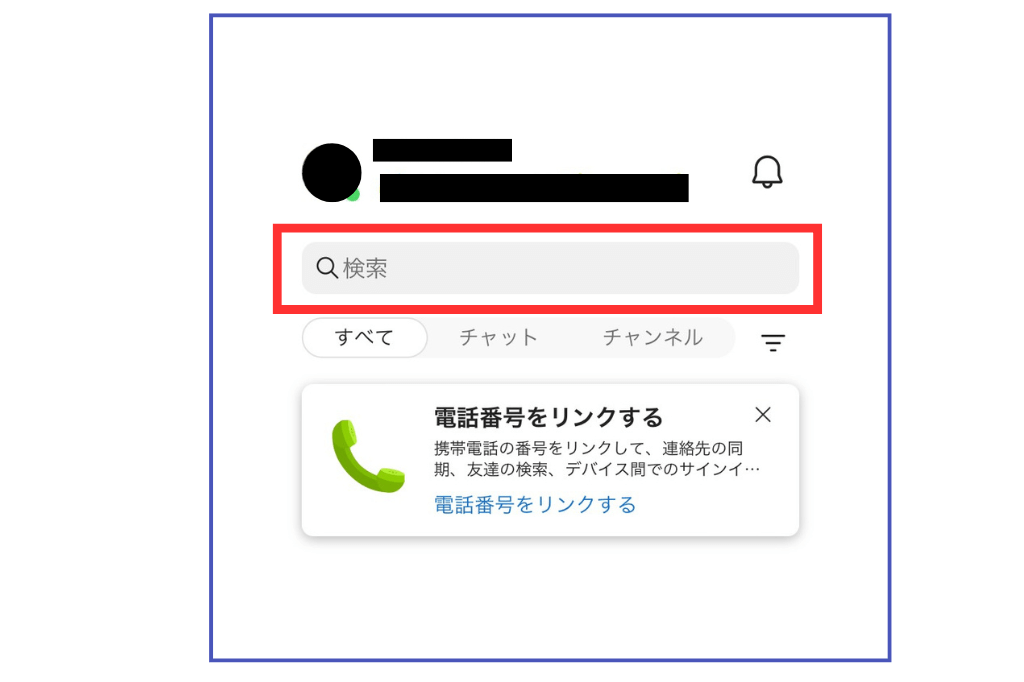
②検索する相手の名前、Skype名、メールアドレスを入力して検索
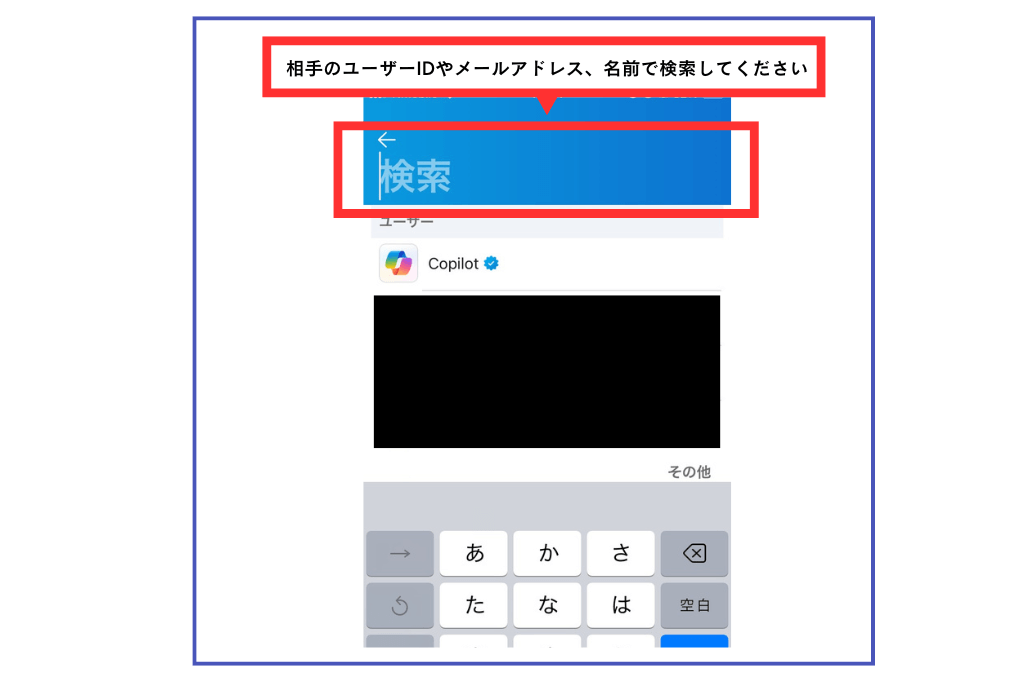
③連絡したい相手が見つかったらタップし追加
同姓同名のアカウントもあるので注意してください。
④「連絡する」をタップし、相手に文字やスタンプを送る
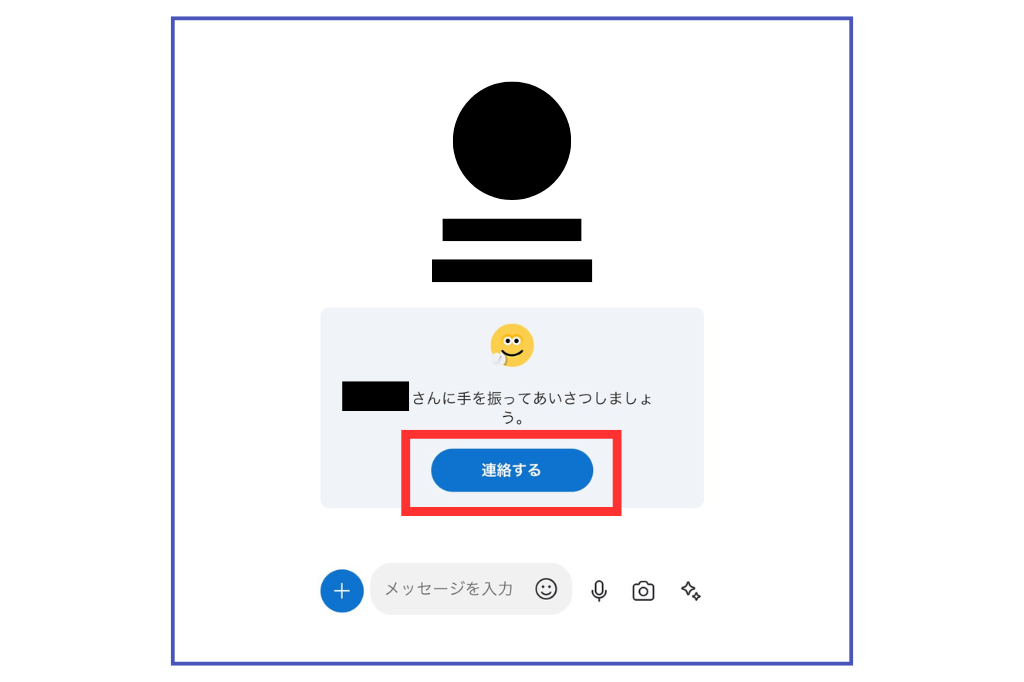
チャット
①画面下の連絡先をタップ
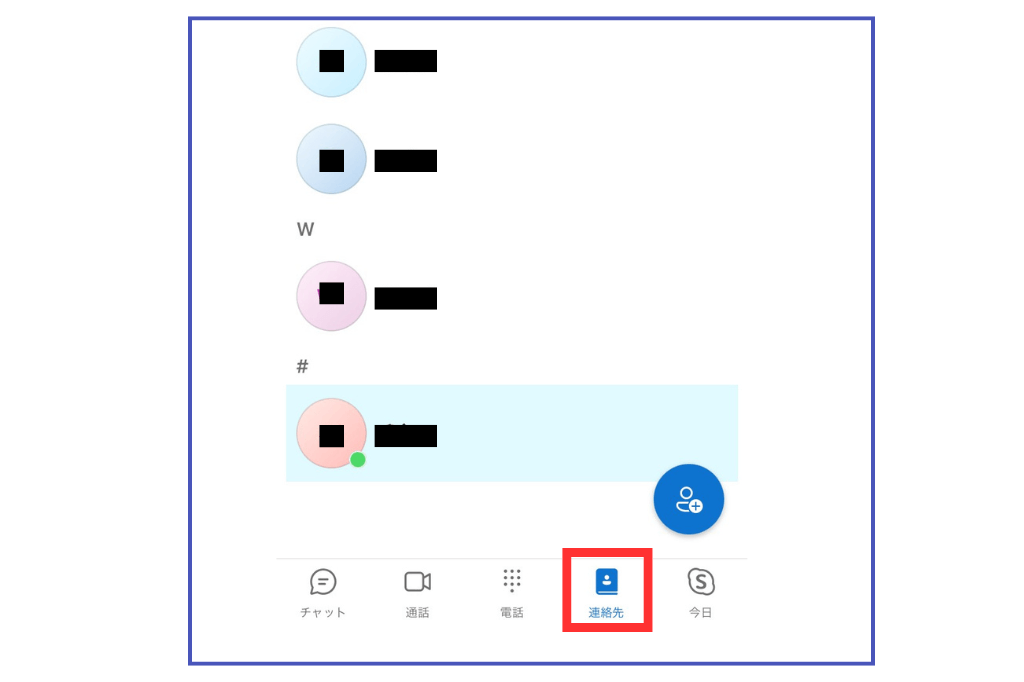
②チャットを送る相手を選択
③画面下のメッセージを入力し送信
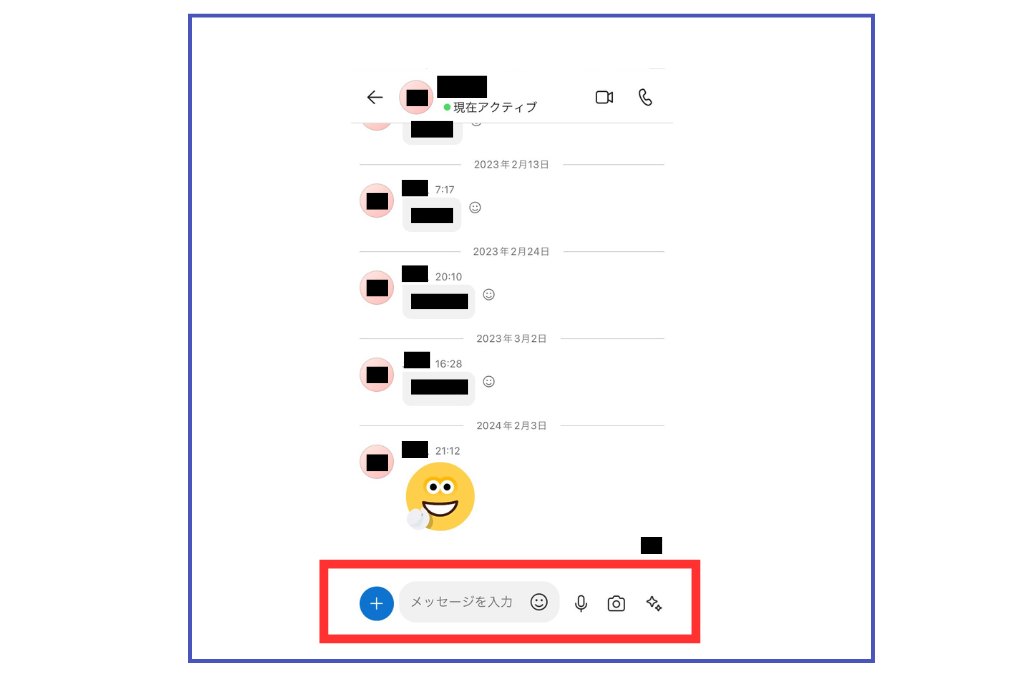
通話
①画面下の連絡先から通話相手を選ぶ、もしくは通話タブのユーザーから選ぶ
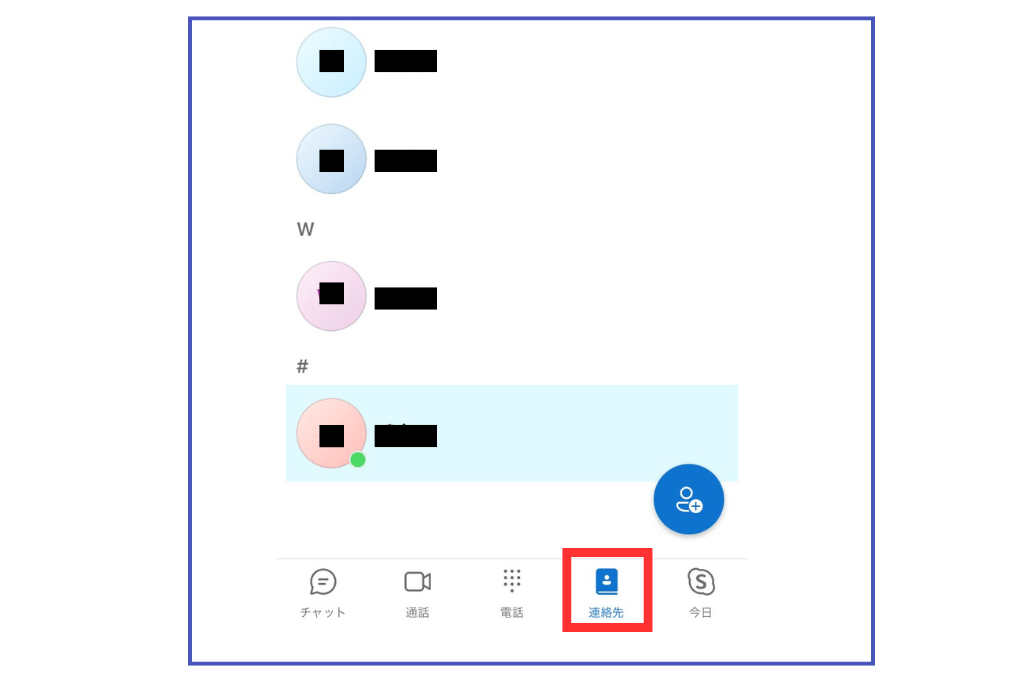
②画面上部の電話マークから音声通話を開始する
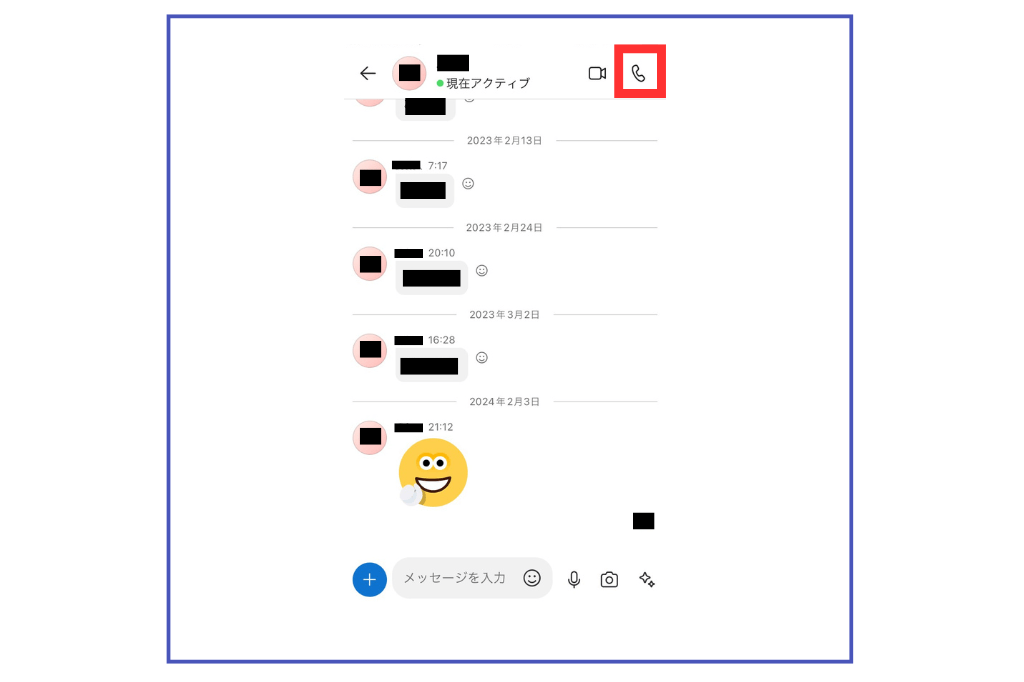
ビデオ通話
①画面下の連絡先から通話相手を選ぶ or 通話タブのユーザーから選ぶ
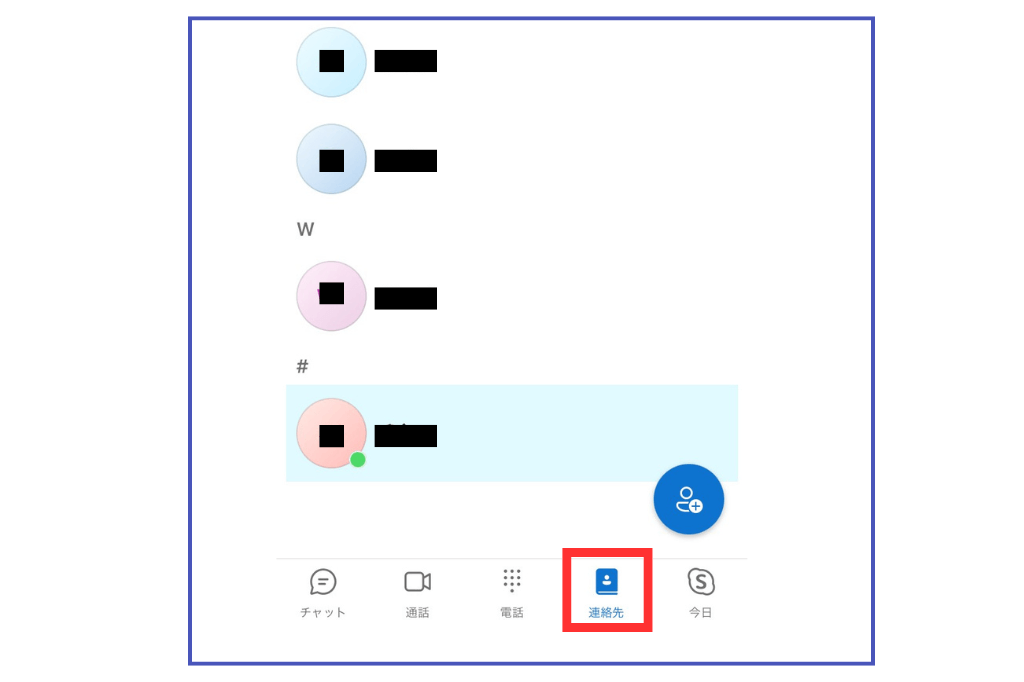
②画面上部のビデオマークから音声通話を開始する
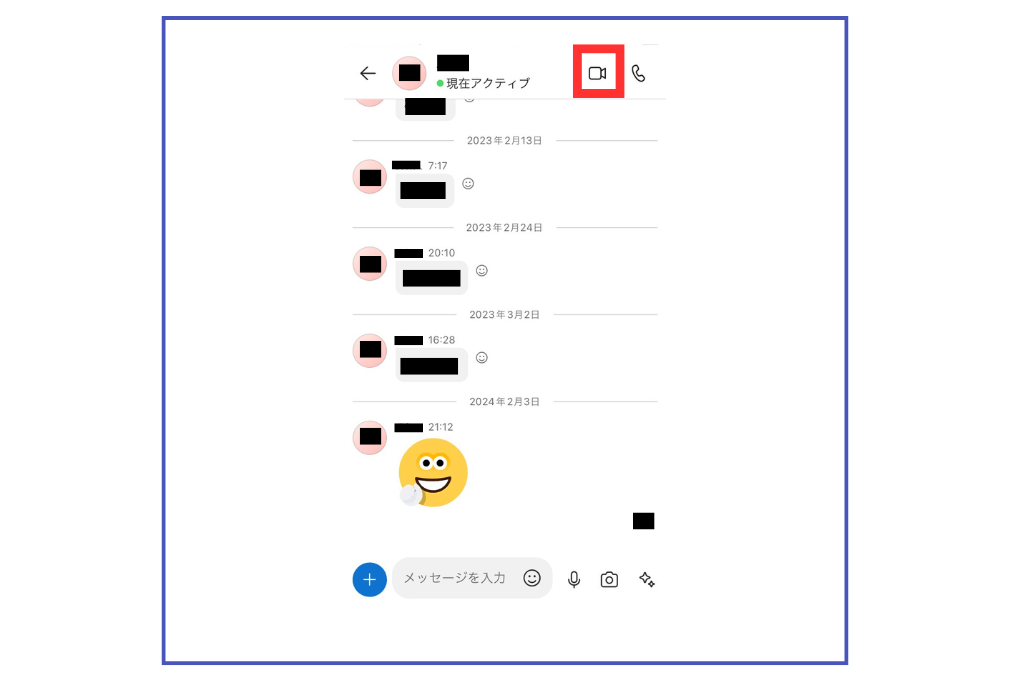
画面共有
①ビデオ通話を開始したら、画面右下の「…」マークをタップ
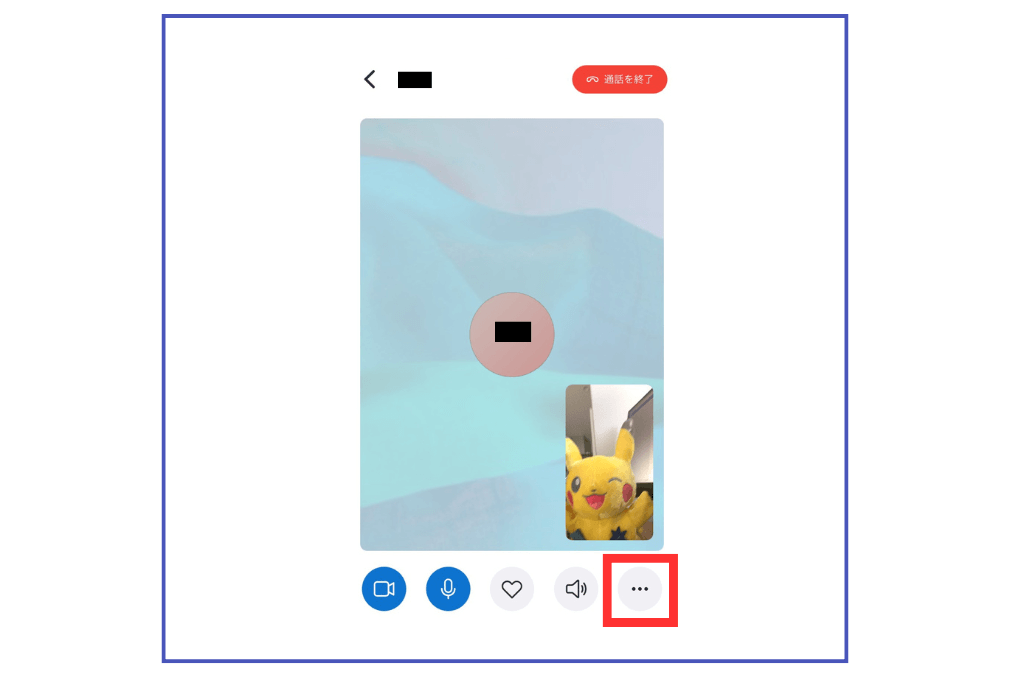
②「画面を共有」をタップ
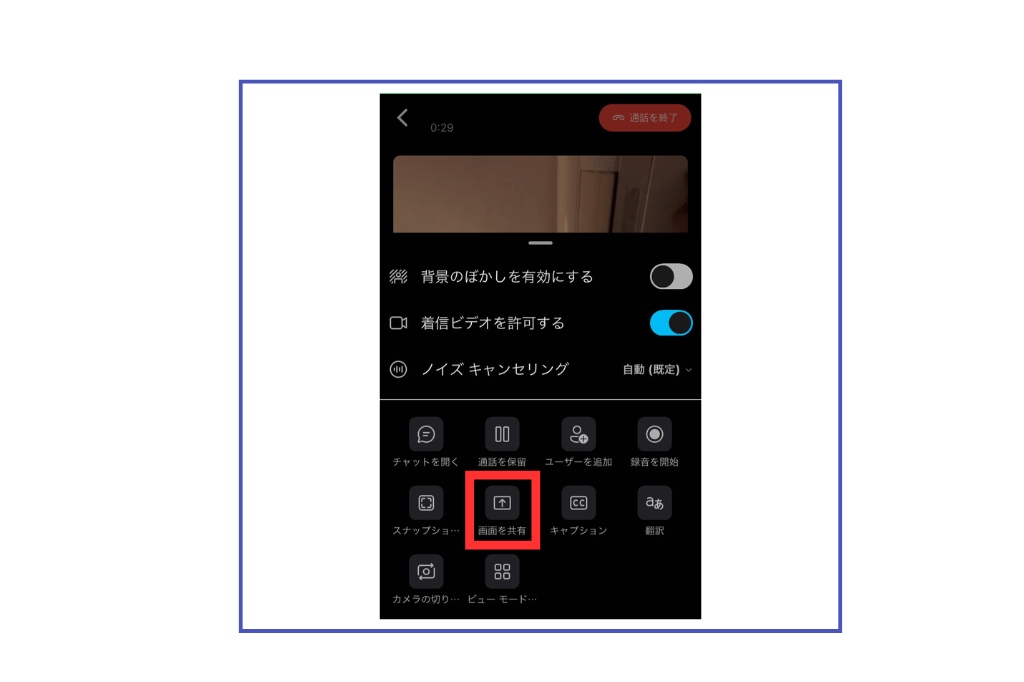
③画面のブロードキャストから「Skype」を選択し、ブロードキャストを開始をタップ
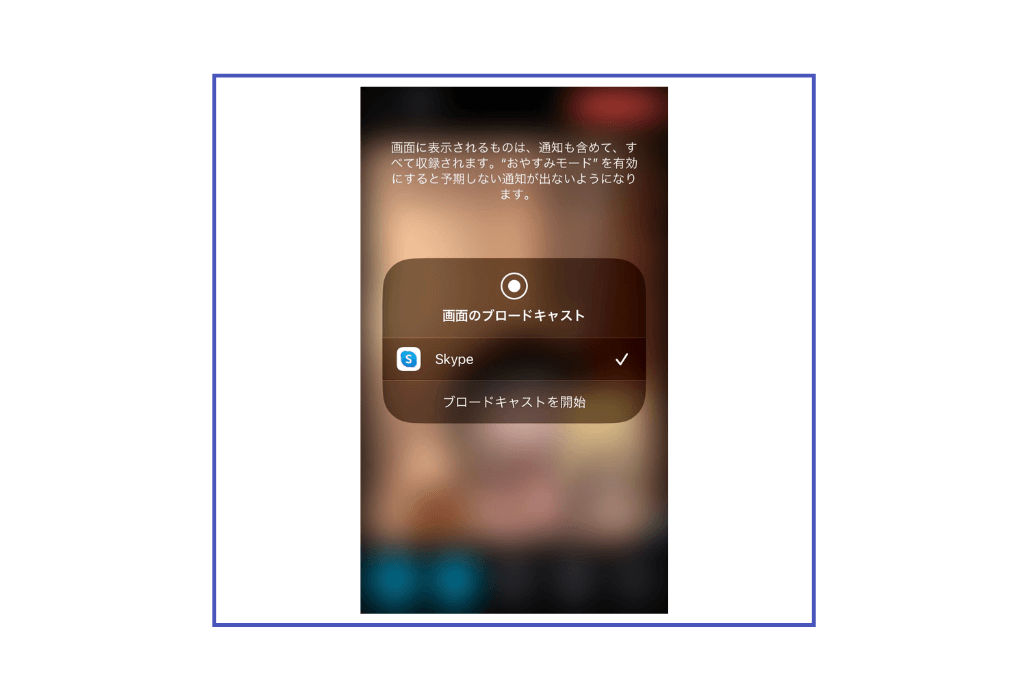
④どこでもいいので画面をタッチし、共有したい画面を開く
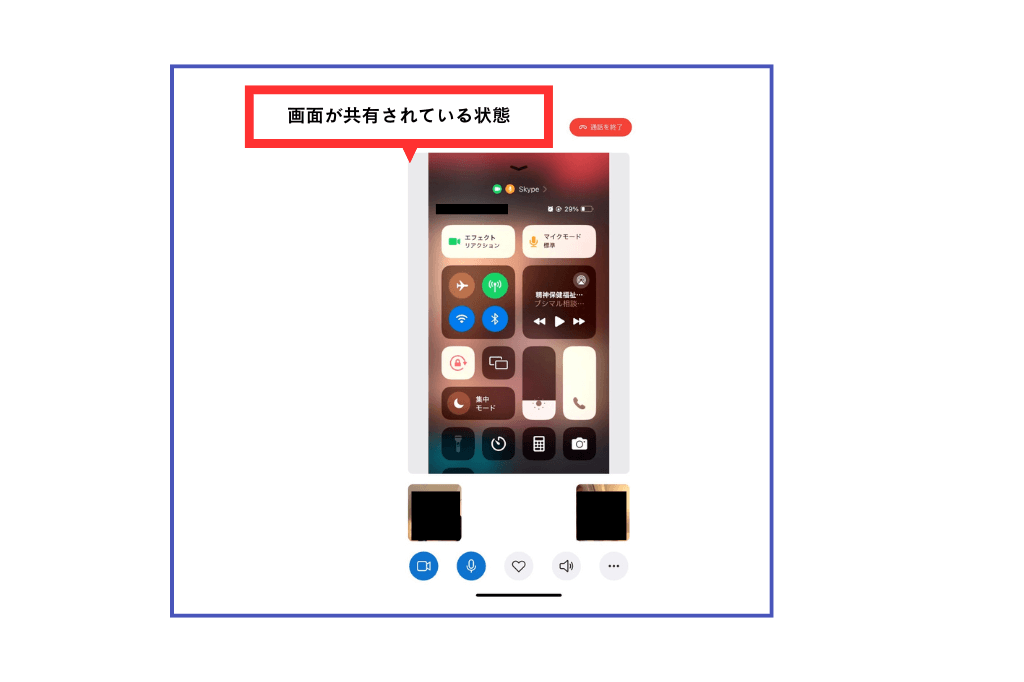
Skypeを使うときの注意点
Skypeを使うときの注意点は、以下の3つです。
- 無料利用には双方のSkypeアカウントが必須
- オフライン中の連絡は不可
- 不安定な通信環境での通話は困難
それぞれの解決策も提案しているので、参考にしてみてください。
無料利用には双方のSkypeアカウントが必須
Skypeを無料で利用するためには、やり取りをする双方がSkypeアカウントを持っていることが必要です。
互いにアカウントがあれば、パソコンやスマートフォン、タブレットなどを通じて、世界中どこにいても無料で通話やチャットを楽しめます。
なお、固定電話や携帯電話への通話、SMSなどは有料です。アカウントを持っていない相手との連絡には、これらの有料オプションを検討する必要があります。
オフライン中の連絡は不可
Skypeでは、相手がオフライン状態のときは音声通話やビデオ通話を始めることができません。チャットメッセージについても、オフライン中の相手には通知が届きません。
ただし、メッセージはシステムに保存されるので、相手が次回Skypeにログインした際に内容を確認できます。
急ぎの連絡がある場合は、相手のオンライン状態を確認してから使用するか、他の連絡手段を検討しましょう。
不安定な通信環境での通話は困難
Skypeは通信環境が不安定な場合、音声が途切れて聞き取りづらくなったり、ビデオ通話では画質が低下したりすることがあります。
さらに、通信状態が悪化すると、会話の途中で突然切断されてしまうこともあります。
そのため、大切な商談や会議、大人数でのミーティングなどは、必ず安定した通信環境を確保してから利用しましょう。
もしくは、接続がより安定しやすいZoomの使用も検討するとよいでしょう。
まとめ
Skypeは、PCやスマートフォンで手軽に使えるコミュニケーションツールです。本記事では、各デバイスでのインストール手順からアカウント作成、基本的な使い方までを解説しました。チャットや音声通話はもちろん、ビデオ通話や画面共有機能など、便利な機能も紹介しています。
まずは記事を参考に、Skypeをインストールして友達や家族とのコミュニケーションを楽しんでみましょう。ビジネスでの活用もおすすめです。初めての方でも簡単に始められるので、ぜひチャレンジしてみてください。
オンライン家庭教師GIPS

オンライン家庭教師は、1対1の個別指導のお仕事です。学生・社会人・主婦など、幅広い方が活躍されています。ネット環境さえあれば、在宅のスキマ時間で働けます。
- 未経験の方も大歓迎
- シフトは自由で週1回からOK
- 時給:1,800円~2,500円


